
发布时间:2022-12-10 来源:win7旗舰版 浏览量:
Win10系统作为微软新发布的操作系统,一经推出就受到广大用户的欢迎,对比之前的WinXP、Win7等操作系统,Win10系统在界面、性能、功能等方面上都作出了一系列的优化改变,这也是它受众越来越广的原因之一。那么,怎么用U盘安装Win10系统呢?下面,我们就一起往下看看U启动U盘安装Win10系统的方法吧!
方法步骤
一、准备工作
1、制作一个装机版u启动u盘启动盘。
2、下载一个ghost win10系统镜像文件,拷贝到U盘启动盘中。
二、开始安装
1、将制作好的u启动装机版启动u盘插入电脑usb接口(如果是台式机,建议插在主机箱的后置接口),然后开启电脑,等到屏幕上出现开机画面后按快捷键进入到u启动主菜单页面,接着将光标移至“【02】u启动WIN8 PE标准版(新机器)”,按回车键确认;
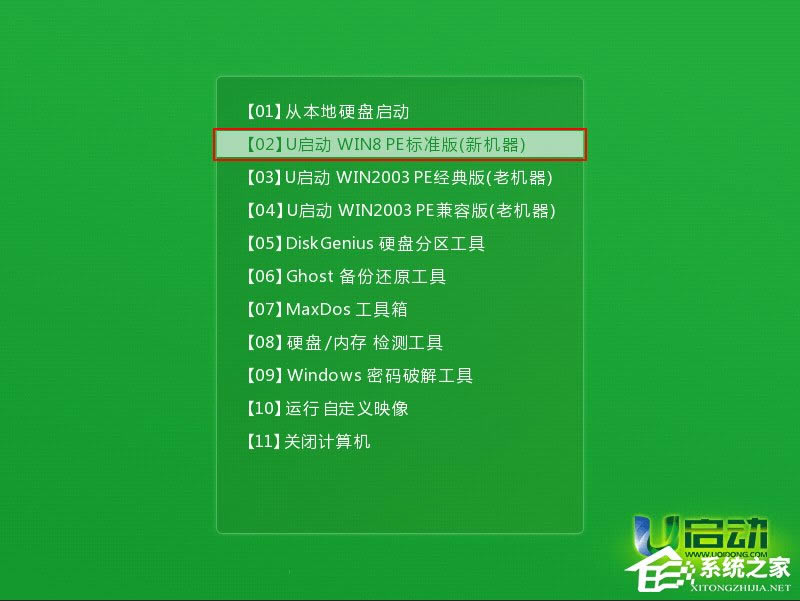
2、进入pe系统后,鼠标左键双击打开桌面上的u启动PE装机工具。打开工具主窗口后,点击映像文件路径后面的“浏览”按钮;

3、接着找到并选中u盘启动盘中的win10系统iso镜像文件,点击“打开”即可;

4、映像文件添加成功后,我们只需在分区列表中选择C盘作为系统盘,然后点击“确定”即可;
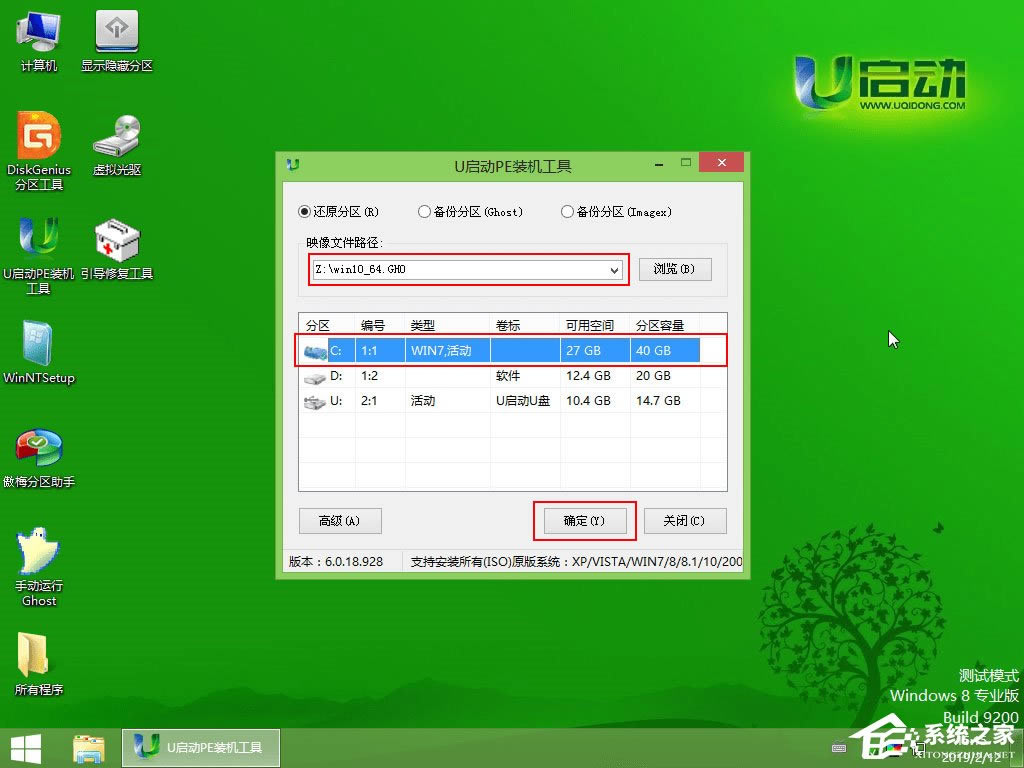
5、随后会弹出一个询问框,提示用户即将开始安装系统。确认还原分区和映像文件无误后,点击“确定”;
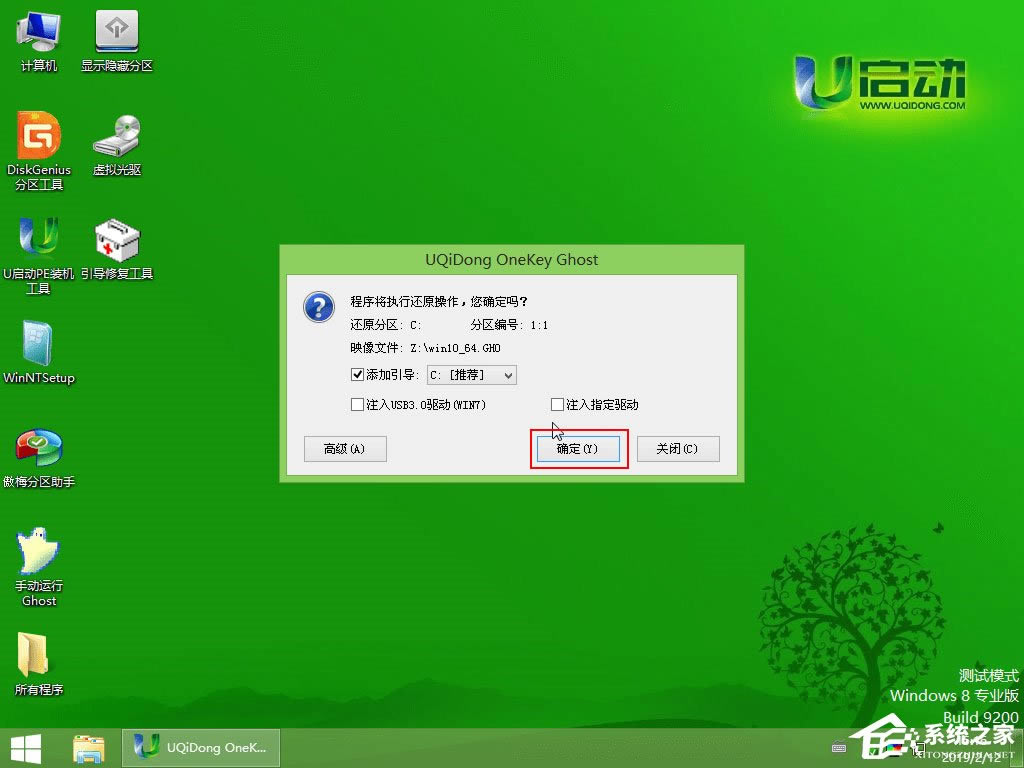
6、完成上述操作后,程序开始释放系统镜像文件,安装ghost win10系统,我们只需耐心等待操作完成并自动重启电脑即可;
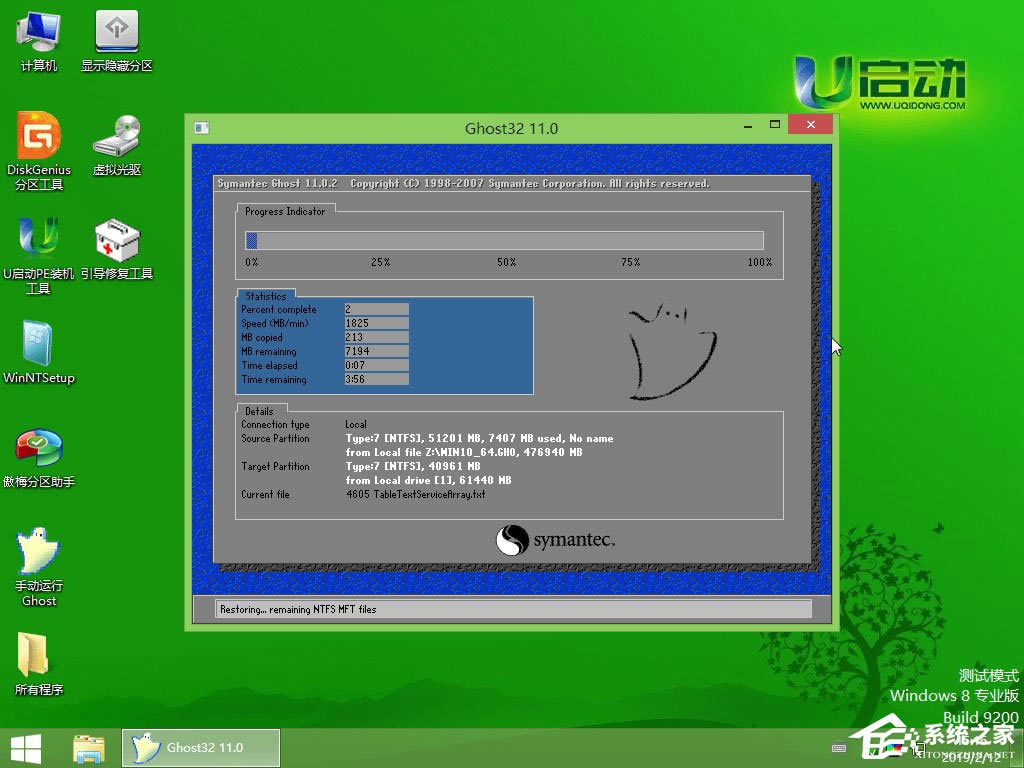
7、重启电脑后,我们即可进入ghost win10系统桌面了。
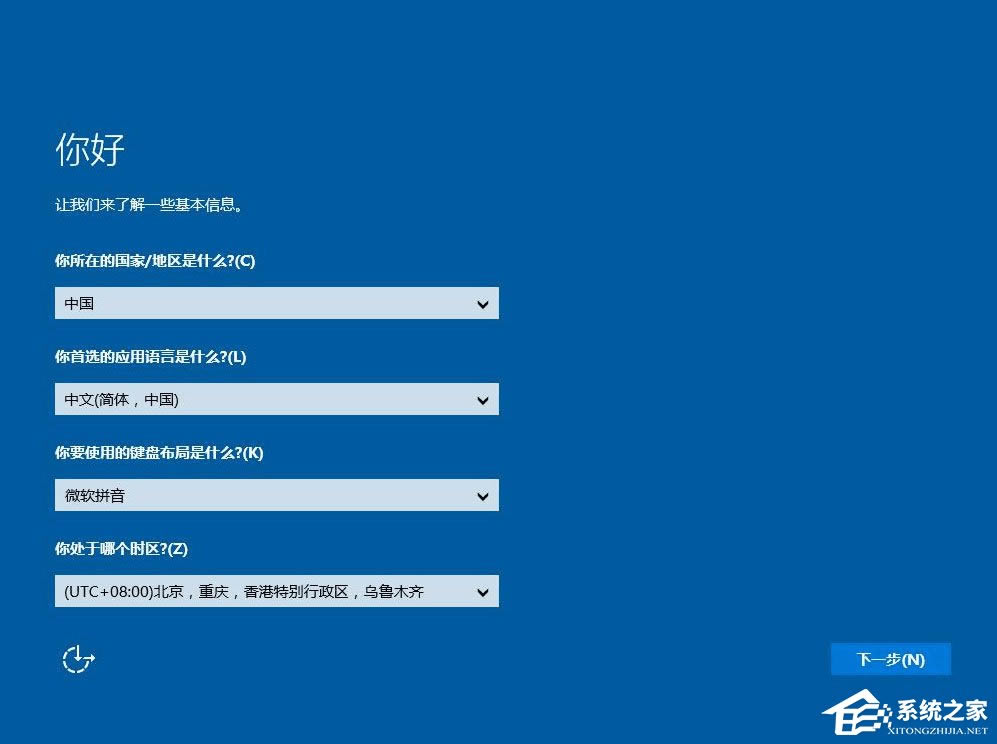
标签
windows10系统强制更改edge为默认浏览器如何处理?更改默认浏览器的方法
Win10系统在安装后默认使用其内置的edge浏览器,但是因为使用习惯问题,不少用户会选择安装其他
windows10系统注册表损坏如何办?windows10注册表修好方法
在日常使用电脑过程中,或多或少会对注册表进行修改,更改默认选项。有时候修改错误,或者误删除的情况出
windows10如何更改物理地址?windows10更改网卡物理地址(mac)的两种方法
但凡能上网的电脑都有网卡,而网卡本身都有物理地址,也就是MAC地址,这个地址通常是固定的,不用改动
Win10系统是目前市场份额最大的操作系统,它能够支持电脑端和平板等移动端设备,所以系统中含有触控
本站发布的ghost系统仅为个人学习测试使用,请在下载后24小时内删除,不得用于任何商业用途,否则后果自负,请支持购买微软正版软件!
如侵犯到您的权益,请及时通知我们,我们会及时处理。Copyright @ 2018 斗俩下载站(http://www.doulia.cn) 版权所有 xml地图 邮箱: