
发布时间:2022-08-06 来源:win7旗舰版 浏览量:
如果不是经常外出的人,买台式机肯定比笔记本实在,至少在玩大型游戏的话,笔记本是耐不住折磨的。尽管有很多价格较贵的笔记本电脑也适合玩大型游戏,但那始终性价比就不划算了。那么台式机怎么重装Win10系统?下面,小编给大家分享台式机重装Win10系统的经验。
新电脑大多有自带操作系统,但是有些用户新买的电脑是没有系统的,需要用户自行安装,现在win10系统已经逐渐成熟,新电脑大都安装win10系统,很多用户还不懂新买的电脑怎么装win10系统,下面,小编给大家讲解台式机重装Win10系统的操作方法。
台式机怎么重装Win10系统
准备的工具:
1、U盘一个,大于4G
2、小白一键重装系统软件
把U盘插到电脑USB接口,运行小白一键重装系统软件,切换到U盘启动——点击U盘模式。
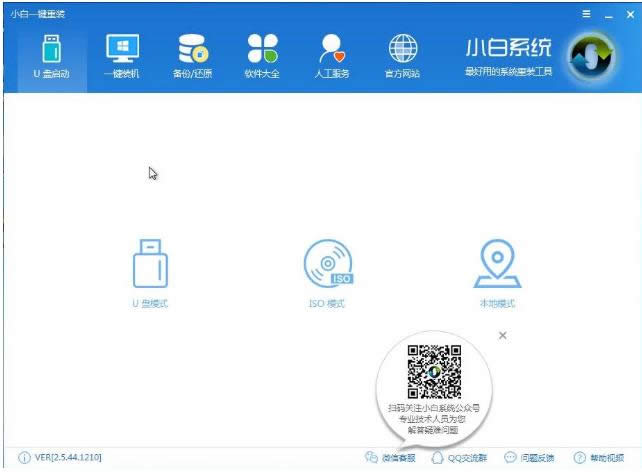
Win10图解详情-1
勾选U盘点击一键制作启动U盘,选择UEFI/BIOS双启动
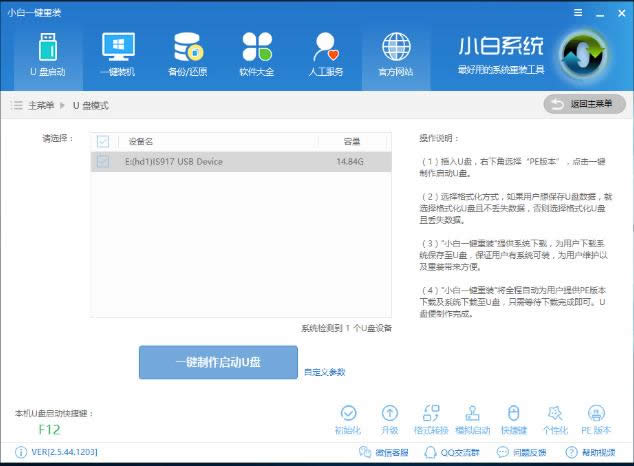
台式机图解详情-2
PE选择高级版,版本的说明大家可以点击查看说明。
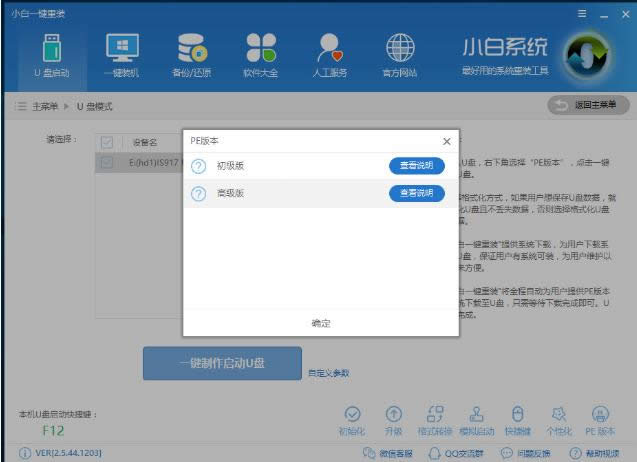
装系统图解详情-3
大家看情况选择格式化丢失数据还是不丢失。
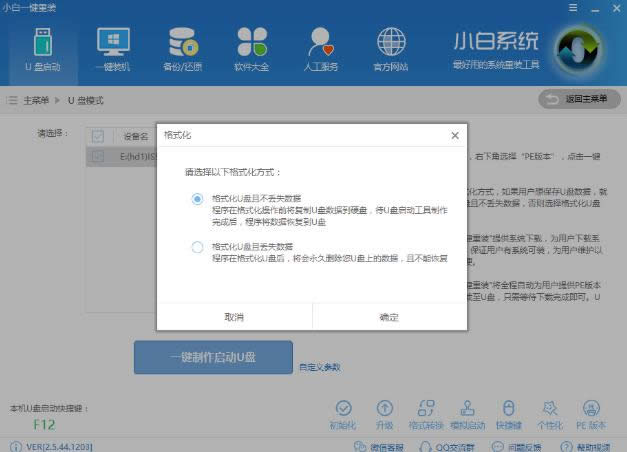
重装系统图解详情-4
这个点击下载需要安装的系统镜像文件,我们是重装Win10系统,点击勾选Win10系统后点击下载系统且制作U盘。
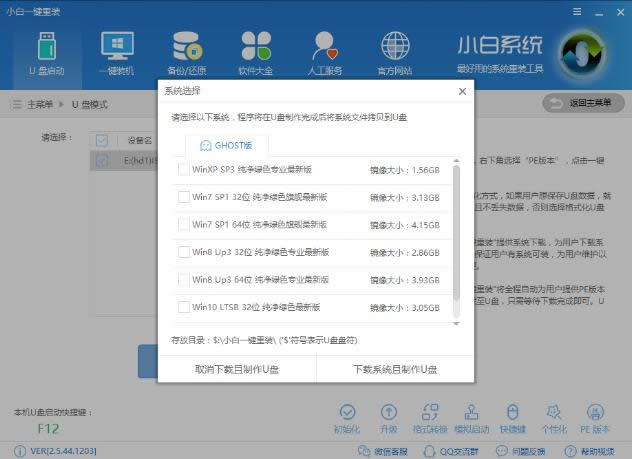
Win10图解详情-5
开始下载PE镜像及选择的Win10系统安装镜像文件,耐心等待即可。
下载完成后开始制作U盘启动盘,不用我们手动操作,等待它自动完成后即可,制作完成。
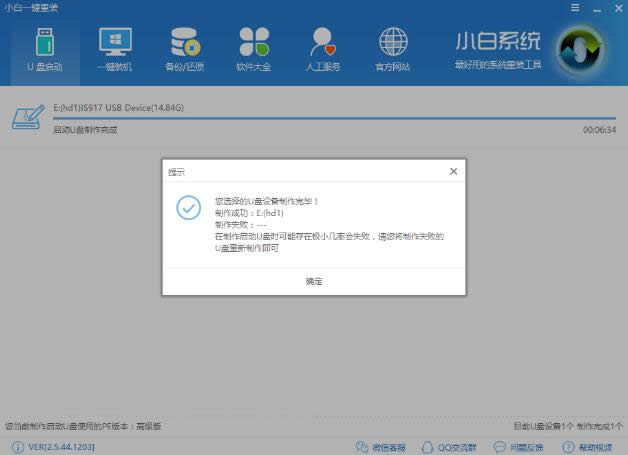
台式机图解详情-6
重启电脑在开机时不停地按快捷键,在调出来的界面选择USB的选项,(有些没有写USB)就是你的U盘。进入到PE选择界面选02进入PE系统。
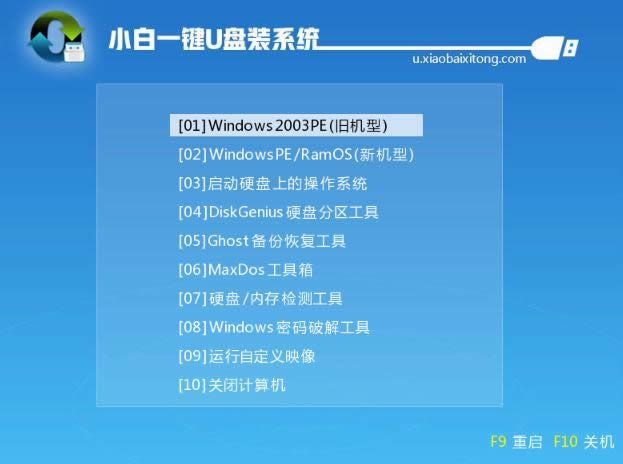
台式机图解详情-7
一键U盘启动快捷键可以在U盘启动盘制作工具里面查询,或者在电脑开机时屏幕下方会出现短暂的按键提示,带boot对应的按键既是启动快捷键。
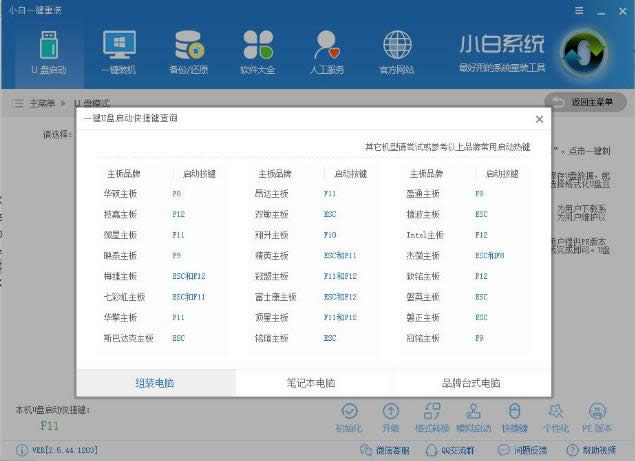
台式机图解详情-8
进入到PE系统桌面后会自动弹出PE装机工具,这里勾选需要装的Win10系统,目标分区选择你的系统盘(一般为C盘),之后点击安装系统。
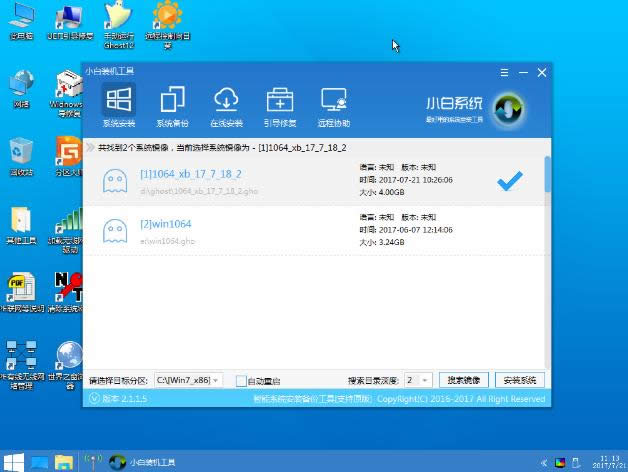
装系统图解详情-9
进入系统的安装过程,这里不用操作,耐心等待完成后重启电脑即可进入下一步的安装。

Win10图解详情-10
上面的步骤完成后重启电脑,进入最后的系统与驱动安装过程,这个步骤不用我们操作,只需要耐心等待系统部署
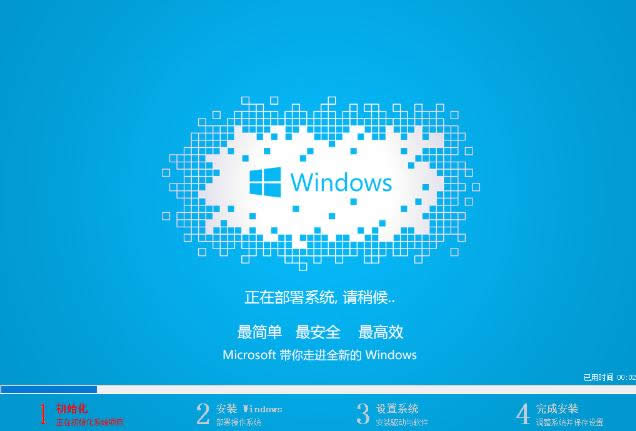
重装系统图解详情-11
完成后进入到Win10系统桌面即可。
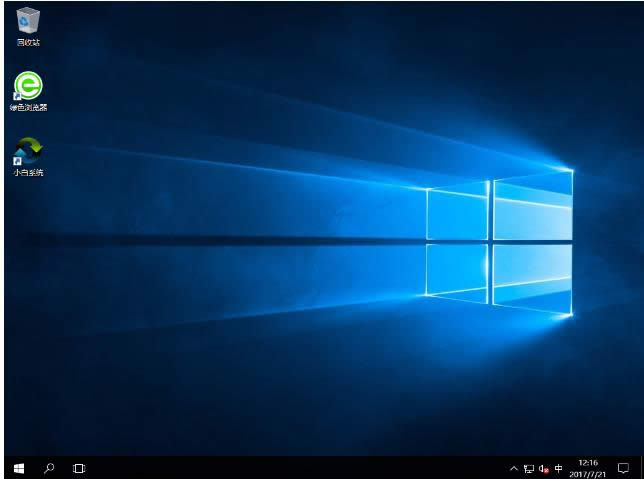
重装系统图解详情-12
以上就是台式机重装Win10系统的技巧。
windows10,本文教您如何关闭windows10自动更新
怎么关闭win10的自动更新,小编觉得这是蛮多正在使用win10系统的小伙伴们想要知道的。所以小编
windows10快捷键,本文教您windows10常用快捷键有哪一些
前段时间看到网友们对于win10最常用的快捷键这问题回答是极其丰富的,有粘贴复制快捷键、截屏快捷键
不支持此接口,本文教您windows10提示不支持此接口的处理方法
出现win10系统提示不支持此接口的情况,其实吧,它的解决方法蛮简单的,没有大家想象当中的那么复杂
windows10主题,本文教您一些windows10主题的桌面壁纸
噔噔噔噔~小编今天来给你们分享一些很好看的小宝贝哟~~是用来美化我们的电脑的。小伙伴们想不想知道是
本站发布的ghost系统仅为个人学习测试使用,请在下载后24小时内删除,不得用于任何商业用途,否则后果自负,请支持购买微软正版软件!
如侵犯到您的权益,请及时通知我们,我们会及时处理。Copyright @ 2018 斗俩下载站(http://www.doulia.cn) 版权所有 xml地图 邮箱: