
发布时间:2022-08-09 来源:win7旗舰版 浏览量:
华硕飞行堡垒是一款拥有15.6英寸大屏幕的影音游戏笔记本电脑,使用了Intel 酷睿i7 4710HQ处理器,4GB内存和1TB硬盘容量,它在游戏体验方面有着卓越的表现。那么这款笔记本如何u盘安装win7操作系统呢?下面,小编给大伙带来了华硕飞行堡垒使用U盘安装win7的图文操作。
很多用户购买了性能强悍的华硕飞行堡垒游戏本,但是飞行堡垒预装的是win8.1系统,win8.1系统由于倾向于触控操作,操作界面变化非常大,用户还是喜欢win7系统的传统操作方式,那么华硕飞行堡垒要怎么安装win7系统呢?下面,小编就来跟大家分享华硕飞行堡垒使用U盘安装win7的操作方法。
华硕飞行堡垒如何使用U盘安装win7
准备工作:
1、准备好一个4G以上的U盘,将U盘制作成启动U盘
2、自行在网上搜索并下载win7系统镜像文件
重启电脑等待出现开机画面按下启动快捷键,选择u盘启动进入到u深度主菜单,
选取“【02】u深度win8 pe标准版(新机器)”选项,按下回车键确认
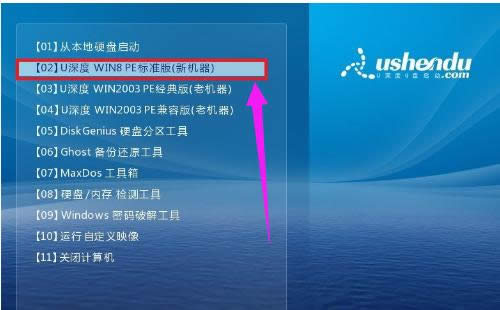
华硕图解详情-1
在pe装机工具中选择win7镜像放在c盘中,点击确定
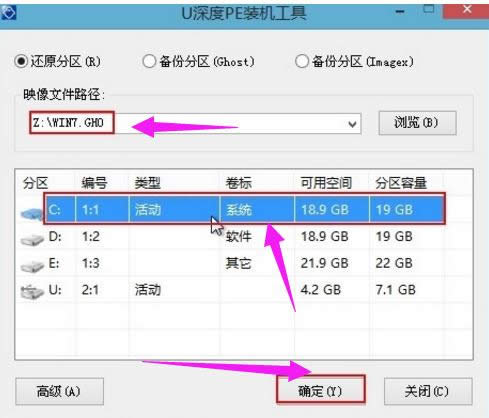
华硕图解详情-2
此时在弹出的提示窗口直接点击“确定”按钮

U盘安装图解详情-3
随后安装工具开始工作,我们需要耐心等待几分钟
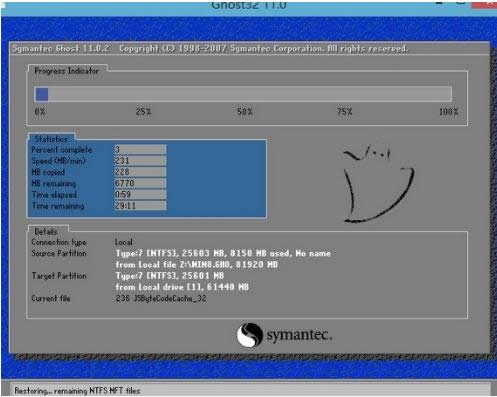
win7图解详情-4
完成后,弹跳出的提示框会提示是否立即重启,这个时候我们直接点击立即重启
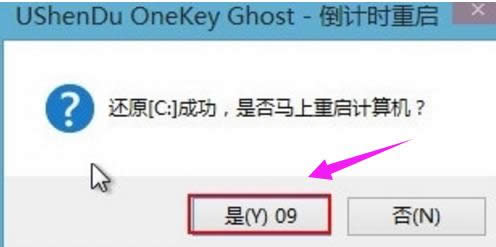
win7图解详情-5
此时就可以拔除u盘了,重启系统开始进行安装,我们无需进行操作,等待安装完成

win7图解详情-6
以上就是华硕飞行堡垒使用U盘安装win7的操作步骤了。
平时我们在家使用电脑的时候,经常都会遇到一些网络连接上的问题,一般的小问题都可以使用重置路由器来进
windows7专业版激活工具,本文教您激活工具如何激活windows7专业版
Win7是微软公司推出的操作系统,Win7操作系统发布了家庭基础版、家庭高级版、专业版和旗舰版。专
windows7宽带连接如何创建,本文教您windows7如何创建宽带连接
现在,大多数家庭用上网大部分都使用一台电脑上网。电脑要上网的时候,就首先要连接宽带连接才可以正常上
office2016激活工具,本文教您激活工具怎么激活office2016
微软发布的office是办公室的必备软件,很多人都不会破解它,Office 2016正式面向Mac
本站发布的ghost系统仅为个人学习测试使用,请在下载后24小时内删除,不得用于任何商业用途,否则后果自负,请支持购买微软正版软件!
如侵犯到您的权益,请及时通知我们,我们会及时处理。Copyright @ 2018 斗俩下载站(http://www.doulia.cn) 版权所有 xml地图 邮箱: