
发布时间:2022-08-09 来源:win7旗舰版 浏览量:
有不少的联想笔记本用户遇到了电脑系统就崩溃了,决定重装系统。而如今,win7系统已经取代xp成为主流系统,是众多用户安装系统首选,很多联想用户不知道怎么安装win7系统,其实安装系统并不难,下面,小编就来跟大家讲解联想笔记本U盘重装win7系统的操作步骤了。
联想品牌可谓是笔记本行业的领头羊了吧,联想品牌旗下的笔记本,在市场上占据的地位已经不可撼动了,在使用电脑时间长了,电脑运行缓慢,因为中毒或者其他原因要重装系统,下面,小编给大伙分享联想笔记本U盘重装win7系统的经验。
联想笔记本如何U盘重装win7系统
准备工作:
1、备份C盘及桌面重要文件
2、大小4G左右的U盘,做成U盘PE启动盘。
3、下载win7 iso镜像
安装步骤:
U盘启动盘做好之后,把联想win7镜像的gho文件放到U盘
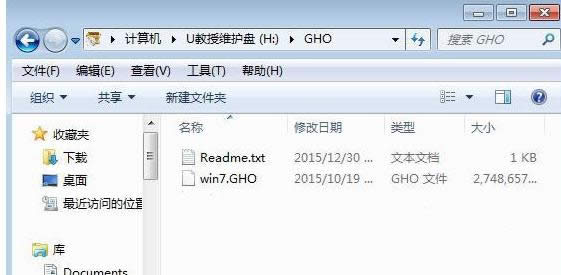
重装系统图解详情-1
在电脑上插入U盘,开机启动时按F12或Fn+F12,在启动管理窗口选择USB HDD,按回车键
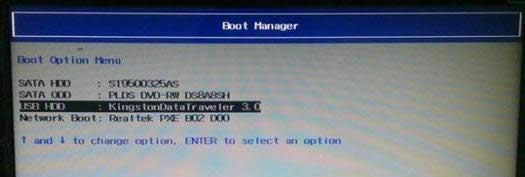
联想图解详情-2
在U盘主菜单,选择【02】运行PE精简版
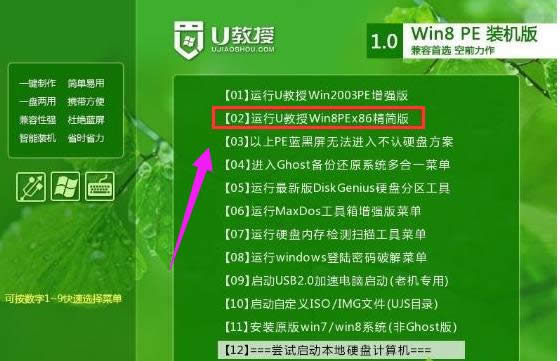
win7图解详情-3
打开一键装机工具,按照图示进行操作,选择系统安装位置C盘,确定
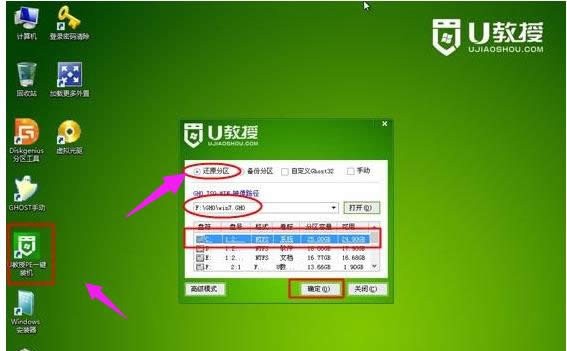
笔记本图解详情-4
在跳出的对话框中点击是,转到这个画面
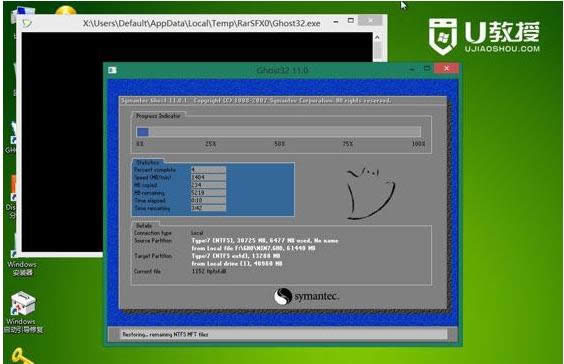
重装系统图解详情-5
然后会自动重启,开始进行系统的安装
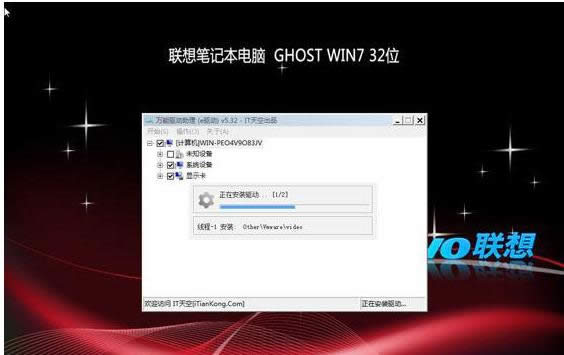
笔记本图解详情-6
一段时间之后,系统安装完成,启动进入win7系统
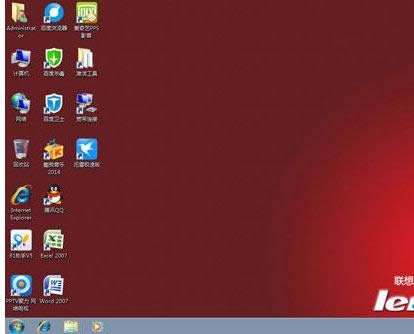
重装系统图解详情-7
以上就是联想笔记本U盘重装win7系统的操作步骤了。通过以上的操作步骤一步步顺序执行下来很快就可以立竿见影,重装系统就大功告成了。
最近就有用户问小编关于联想系统重装的方法了,但是不知道哪种系统比较好,因为现在的联想win732位
本站发布的ghost系统仅为个人学习测试使用,请在下载后24小时内删除,不得用于任何商业用途,否则后果自负,请支持购买微软正版软件!
如侵犯到您的权益,请及时通知我们,我们会及时处理。Copyright @ 2018 斗俩下载站(http://www.doulia.cn) 版权所有 xml地图 邮箱: