
发布时间:2022-09-10 来源:win7旗舰版 浏览量:
最近有用户就遇到了电脑系统进不去的情况,重启系统好几次,还是无法解决,该怎么办呢?想使用硬盘安装,是不可能的了,光驱又没有,就只能够靠U盘来重装系统这样子,这里的小编win7重装系统教程精彩又好看,哎呦,我超喜欢这里的。
随着电脑技术的不断发展,windows也是推陈出新,尽管已经升级到了win10系统,不过win7系统凭借强大功能的火力,吸引着众多用户的热情和支持。不过用久了难免会出现系统无法正常运行的情况时候,这该怎么解决呢?重装,下面,小编就来跟大家分享win7重装系统的操作方法。
windows7重装系统
准备工作:
1、制作u启动u盘启动盘
2、下载原版win7系统镜像并存入u盘启动盘
3、硬盘模式更改为ahci模式
将准备好的u启动u盘启动盘插在电脑usb接口上,
然后重启电脑,在出现开机画面时通过u盘启动快捷键进入到u启动主菜单界面,
选择【02】U启动Win8PE标准版(新机器)选项
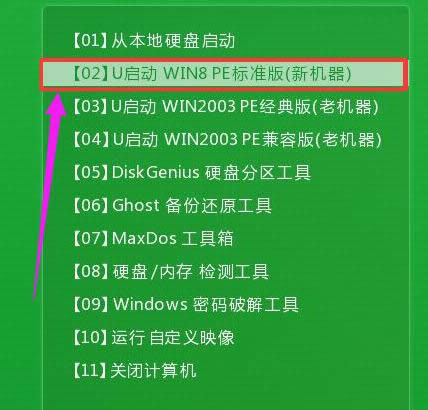
U盘重装图解详情-1
进入pe系统u启动pe装机工具会自动开启并识别u盘中所准备的原版win7系统镜像,
建议参考下图的内容选择系统版本以及磁盘安装分区,操作完成后点击:确定
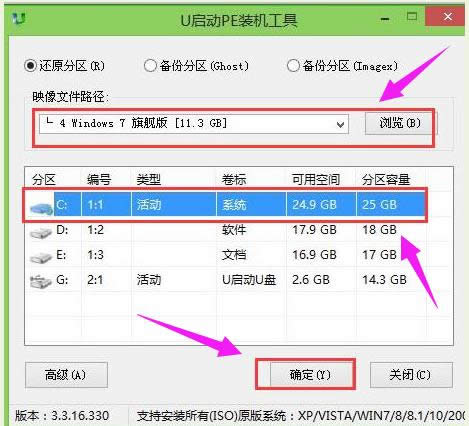
U盘图解详情-2
此时弹出的确认提示窗口中,勾选复选框“完成后重启”,接着点击:确定
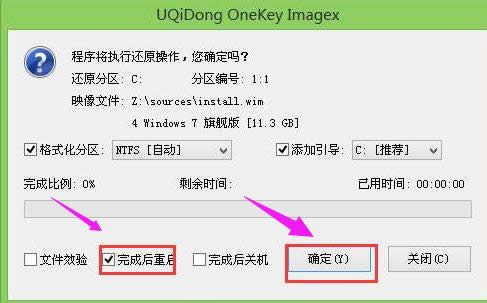
U盘图解详情-3
此过程大约需要数分钟的时间,在此切勿操作其他相关u盘操作,
操作结束后在弹出的窗口中点击“是”重启计算机

win7图解详情-4
最后电脑会继续执行剩余原版win7系统安装步骤,敬请耐心等待

U盘重装图解详情-5
安装完成之后需要进行系统相关设置,

U盘重装图解详情-6
设置完成便能进入win7系统

重装系统图解详情-7
以上就是win7重装系统的图文方法。
在使用电脑的时候,有些用户会在删除垃圾文件操作的过程中,一不小心删除了不该删除的文件,导致系统无法
我们都知道windwos系统自带ie浏览器,如果常常使用ie浏览器,就会在使用浏览器的过程中,缓存
在遇到电脑问题而无法解决的时候,很多新手都是找电脑店的师傅帮忙装系统,找人装系统通常需要几十块,一
我们都知道,当电脑一打开,网络就会自动的连接上,不过有用户也会遇到电脑重启几次还是没有办法上网的情
本站发布的ghost系统仅为个人学习测试使用,请在下载后24小时内删除,不得用于任何商业用途,否则后果自负,请支持购买微软正版软件!
如侵犯到您的权益,请及时通知我们,我们会及时处理。Copyright @ 2018 斗俩下载站(http://www.doulia.cn) 版权所有 xml地图 邮箱: