
发布时间:2022-09-16 来源:win7旗舰版 浏览量:
做技术的人员,就经常使用U盘来制作U盘启动,也知道U盘安装系统或U盘破解开机密码等等,也一样知道使用UltraISO制作U盘启动盘的相关流程步骤了,而对于大部分的用户来说可能没有听过这个方法,会觉得很难,为此,小编就给大家带来了使用UltraISO制作U盘启动盘的操作方法。
UltraISO是一款功能强大而又方便实用的光盘映像文件制作/编辑/格式转换工具,它可以直接编辑光盘映像和从映像中直接提取文件,那么想使用该软件的用户就问了,如何使用UltraISO制作U盘启动盘呢?下面,小编就来跟大家介绍使用UltraISO制作U盘启动盘的方法了。
如何使用UltraISO制作U盘启动盘
准备工作:
准备一个U盘,U盘容量最好大一点,因为一般的系统ISO文件都是比较大的,建议用8G以上的U盘
要准备一个系统ISO,这个可以在网站上下载。
下载“ultraiso软碟通”软件
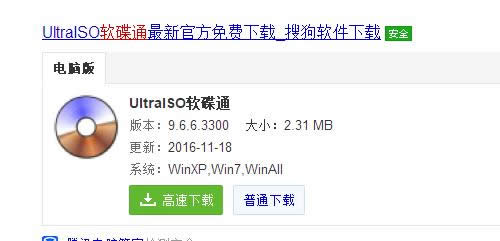
软碟通图解详情-1
把U盘插入电脑USB接口上,打开ultraiso软碟通,并点击左上角的“文件”,选择“打开”
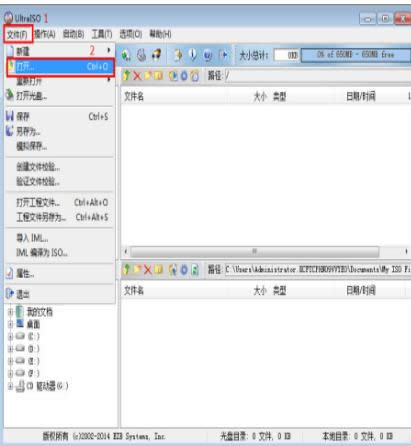
软碟通图解详情-2
打开ISO文件
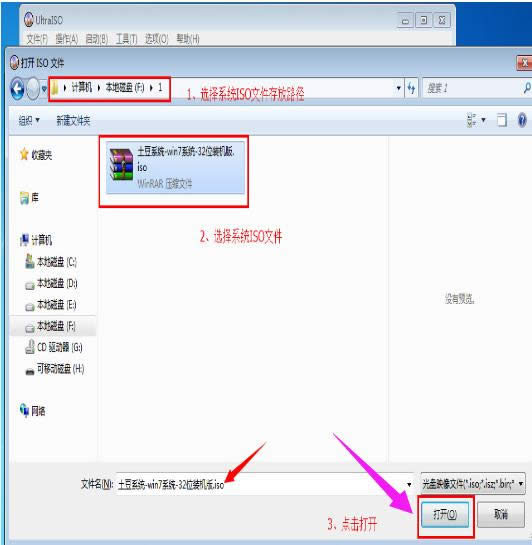
U盘图解详情-3
打开完后回到UltraISO窗口,点击菜单栏中的“启动”选“写入硬盘镜像”
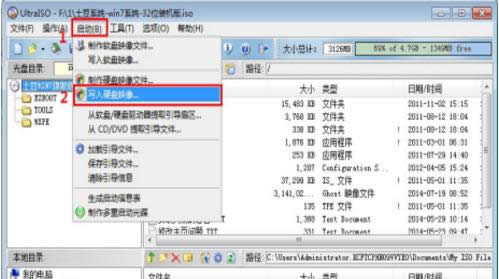
U盘图解详情-4
点击“写入”按钮
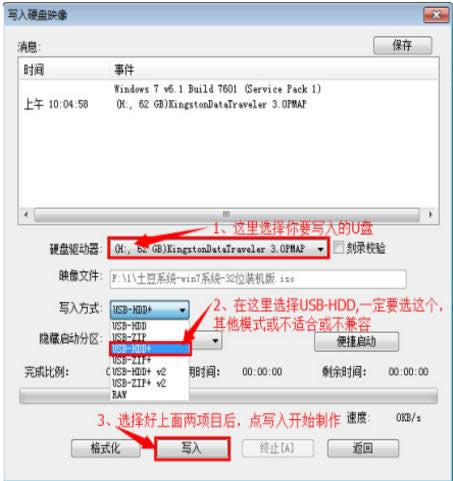
制作启动盘图解详情-5
再次确认写入(注意备份U盘上的资料)
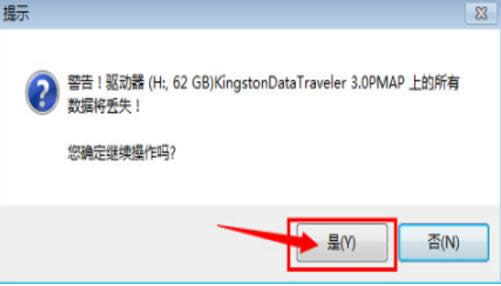
软碟通图解详情-6
写入过程
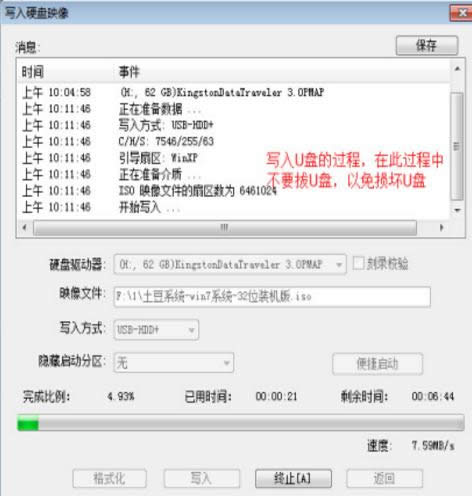
启动盘图解详情-7
写入完成,返回并关闭软件
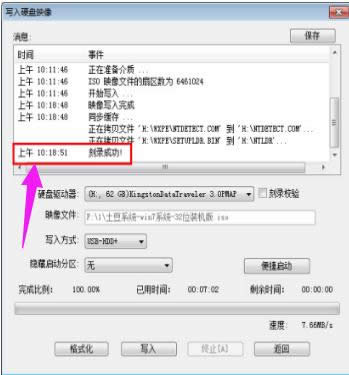
U盘图解详情-8
制作成功后,打开“计算机”,发现里面的U盘图标已经变了,说明ultraiso软碟通制作U盘启动成功了。

制作启动盘图解详情-9
以上就是使用UltraISO制作U盘启动盘的操作方法了。
win10系统是微软公司发布的最新系统,系统界面特别的漂亮,而且支持触摸屏,得到了广大网友的喜爱。
系统是一台电脑最重要的运行环境,一旦系统崩溃,电脑也就崩溃了,在电脑崩溃时需要重装系统,而多数的玩
用u盘安装系统,本文教您如何运用u盘安装windows7系统
对于安装系统有经验的用户来说,安装电脑系统的方法很多,U盘安装,光盘安装,一键安装,硬盘安装,还有
有的用户在自己的电脑出现没有网络的时候,就想着重新安装网卡驱动来解决,不过有的用户在自己选择网卡驱
本站发布的ghost系统仅为个人学习测试使用,请在下载后24小时内删除,不得用于任何商业用途,否则后果自负,请支持购买微软正版软件!
如侵犯到您的权益,请及时通知我们,我们会及时处理。Copyright @ 2018 斗俩下载站(http://www.doulia.cn) 版权所有 xml地图 邮箱: