
发布时间:2022-09-26 来源:win7旗舰版 浏览量:
虚拟内存和物理内存的关系,当电脑物理内存空间不够用时,操作系统就会自动从硬盘空间上分出一块空间来当内存使用,可以说虚拟内存是物理内存的补充,是备用的物理内存,那么win7系统如何设置win7虚拟内存呢?来看看小编的这篇设置win7虚拟内存的操作教程吧。
目前Win7与先前的XP系统相比,Win7的内存占用更加庞大一些。也许2G内存对于一台XP电脑已经足够,但对于Win7却只是平常而已,为此,虚拟内存的重要性不言而喻,,那么如何win7设置虚拟内存呢?今天就带领大家一起了解下Win7虚拟内存设置技巧。
如何win7设置虚拟内存图文教程
首先点击开始菜单按钮,把鼠标指向“我的计算机”。然后点击鼠标右键,在弹出来的菜单中选择“属性”
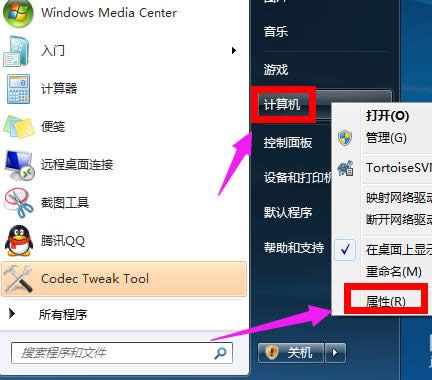
设置虚拟内存图解详情-1
在系统信息窗口中,点击左边的“高级系统设置”
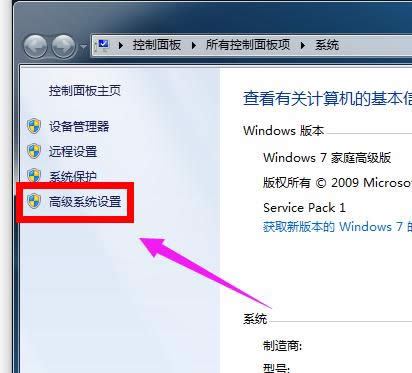
内存图解详情-2
在系统属性窗口中,选中“高级”选项,点击性能下面的“设置”按钮
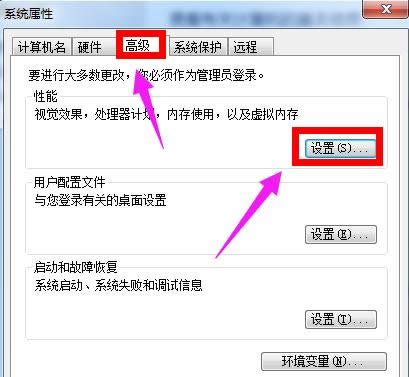
虚拟内存图解详情-3
“性能属性”窗口中选中“高级”选项,然后点击下面的“更改”
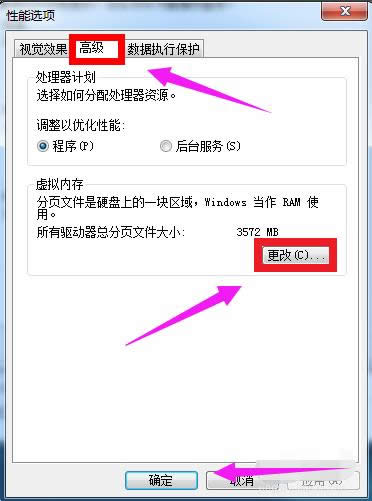
虚拟内存图解详情-4
可以对虚拟内存的大小进行设置了。先取消“自动管理所有驱动器分页文件大小”前面的小勾,然后我们再选中“自定义大小”
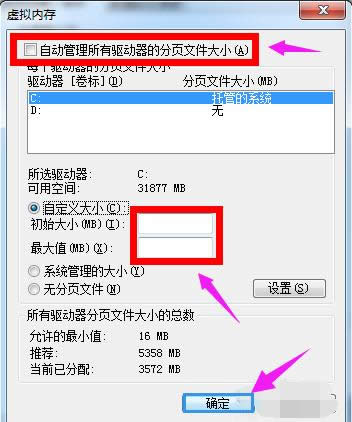
虚拟内存图解详情-5
建议:在设置虚拟内存大小的时候,不是越大越好。应该根据我们的实际物理内存来设置。将初始大小和最大值同时设置为你物理内存的1-2倍,比如1G设置为2048MB(1G内存是2倍),2G设置为3072-4096MB(2G内存是1.5-2倍),3G设置为3072-4608MB(3G内存是1-1.5倍),4G内存先设置为4096(4G的1倍不够在加),如果你的物理内存小于2G或是2G,建议升级一下你的物理内存(初始大小和最大值设置要一致)。
输入完成以后,点击“设置”
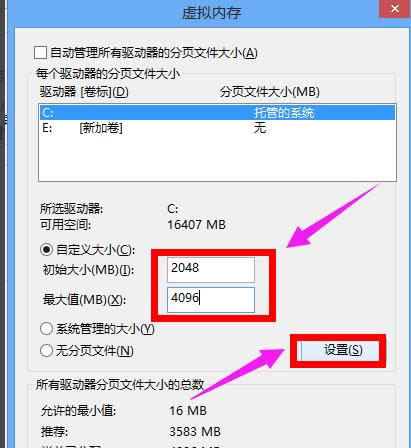
win7图解详情-6
设置完成以后,就可以看到在 C 盘的虚拟内存大小已经更改为设置的大小了,点击下方的“确定”
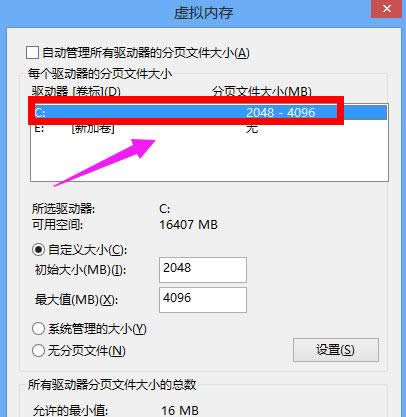
设置虚拟内存图解详情-7
接下来系统会提示需要重新启动计算机才能使更改生效,再次点击“确定”。
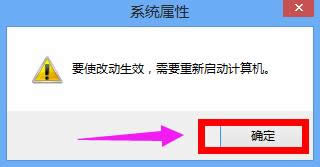
内存图解详情-8
最后一路点击“确定”。
系统会再次提醒我们“必须立即启动才能生效”。根据自己的需要选择“立即重启或稍后重启”
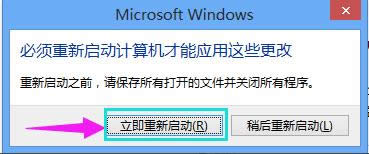
win7图解详情-9
以上就是设置win7虚拟内存的操作流程了,更多精彩的教程尽在“小白一键重装系统”官网上。还原前去查阅。
windows10升级助手早已进入我们的生活,只要掌握了windows10升级助手方法,就可以方便
电脑使用久了,难免会遇到这样或那样的情况,这不有用户在使用电脑的时候,可能会碰到电脑开机后不显示桌
windows10创意者更新,本文教您接收不到windows10创意者更新
提起Win10创意者更新,有些用户就知道什么蓝光护眼、游戏模式、3D画图、离机锁屏等等功能,吸引着
windows10玩红色警戒黑屏,本文教您windows10玩红色警戒黑屏
相信游戏玩家都知道红色警戒是一款非常经典的老游戏,使用一些忠实玩家即使在升级到Win10正式版后,
本站发布的ghost系统仅为个人学习测试使用,请在下载后24小时内删除,不得用于任何商业用途,否则后果自负,请支持购买微软正版软件!
如侵犯到您的权益,请及时通知我们,我们会及时处理。Copyright @ 2018 斗俩下载站(http://www.doulia.cn) 版权所有 xml地图 邮箱: