
发布时间:2022-09-26 来源:win7旗舰版 浏览量:
很多朋友都想要学习一键重装win7系统系统的方法,毕竟一键重装win7系统的方法非常流行,那么到底一键重装win7系统要怎么操作呢?下面小编就给大家带来一键重装win7系统图文教程吧,希望大家看完之后都能够喜欢这个方法哦!
win7一键安装系统怎么办?win7一键安装系统的原因有很多,接下来我们看看什么样的原因会造成win7一键安装系统吧,希望能帮到你排查出问题和找到解决方法。
win7一键重装系统
选择并点击系统重装
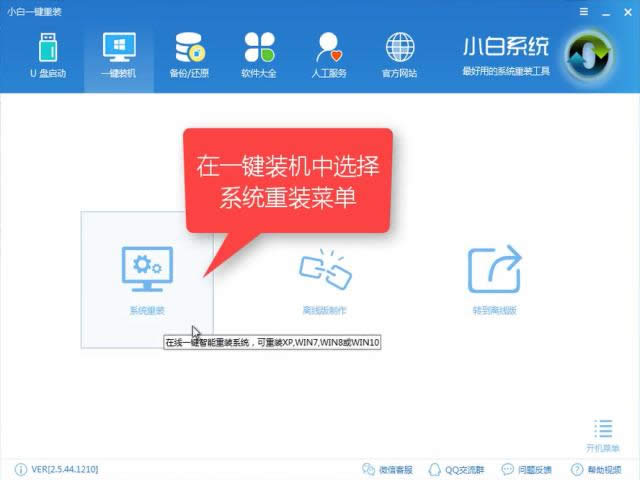
一键重装win7系统图解详情-1
软件正在检测装机环境,请稍候
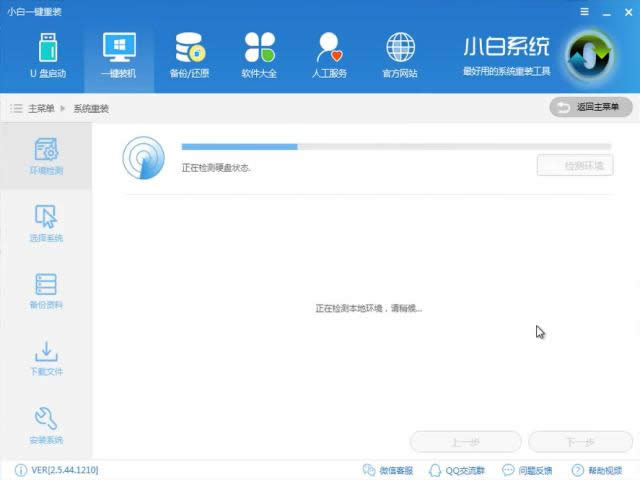
win7一键安装系统图解详情-2
这里有系统的信息,注意安装Win7需要分区形式为MBR,如果怎么是GPT是不可以的,具体怎么转,文末有介绍
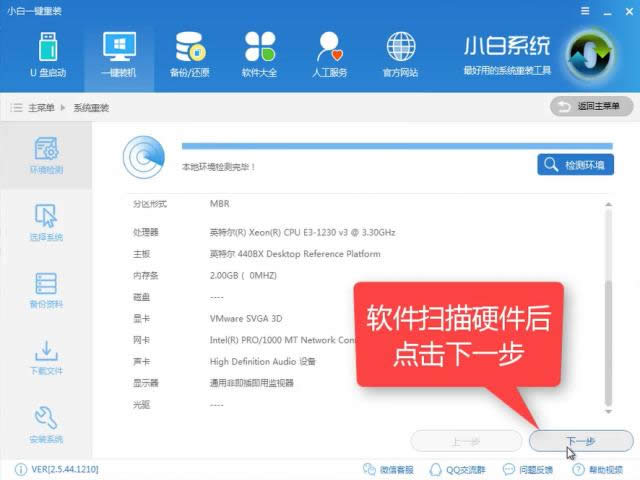
win7一键重装系统图解详情-3
选择win7系统,点击安装此系统,然后点击下一步
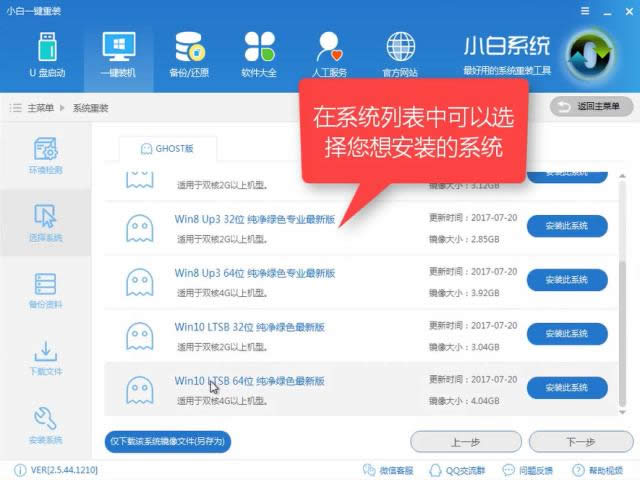
一键重装win7系统图解详情-4
进入系统文件备份阶段,重装只影响C盘,如果C盘没有重要文件,可以选择跳过备份,减少安装时间和避免给磁盘增加不必要的负担,跳过则不勾选,点击下一步
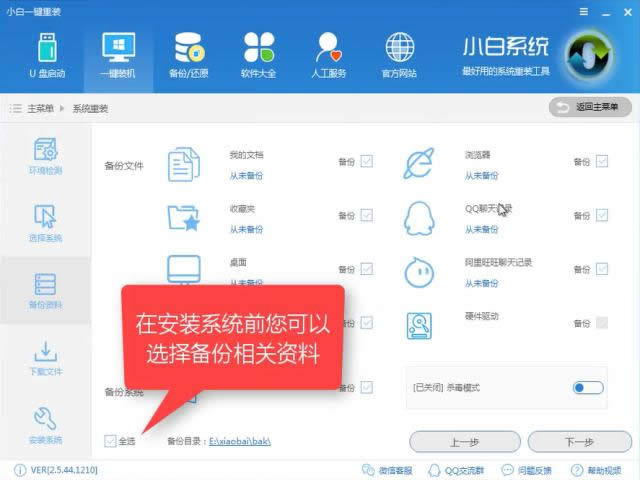
win7一键安装系统图解详情-5
有条件的话可以制作一个U盘PE,避免安装出错,有补救的方法
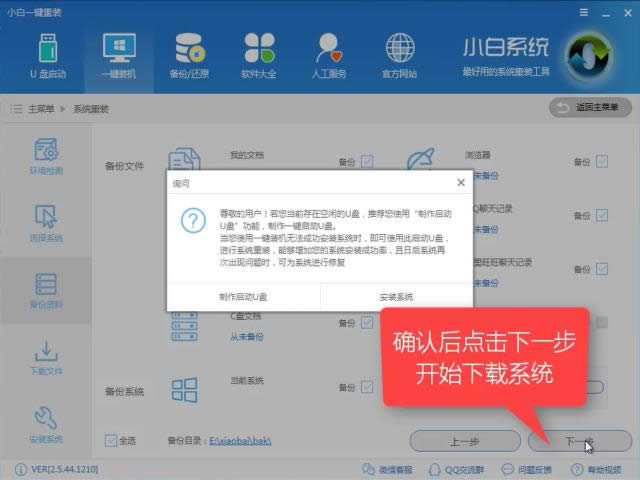
一键安装win7图解详情-6
软件开始下载所需的文件,速度受带宽及网络运营商影响
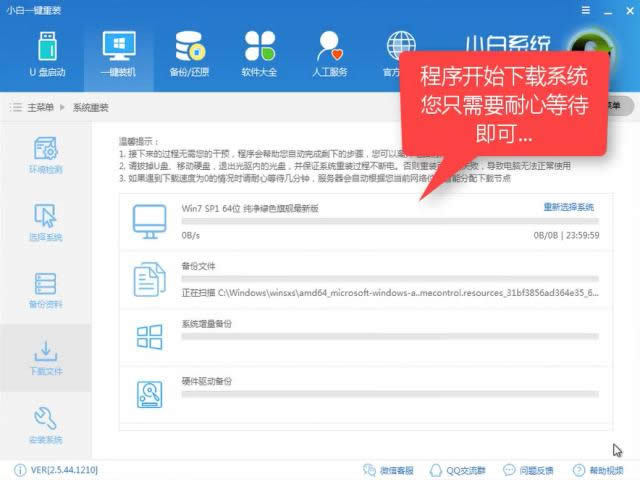
一键重装win7系统图解详情-7
下载完后制作PE中,耐心等待
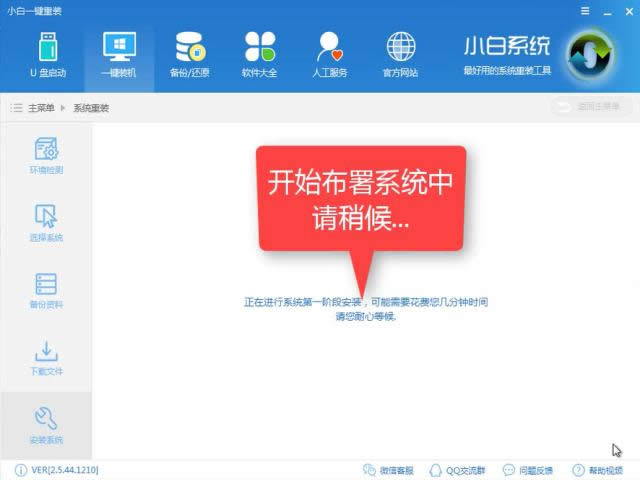
一键重装win7系统图解详情-8
完成后点击立即重启
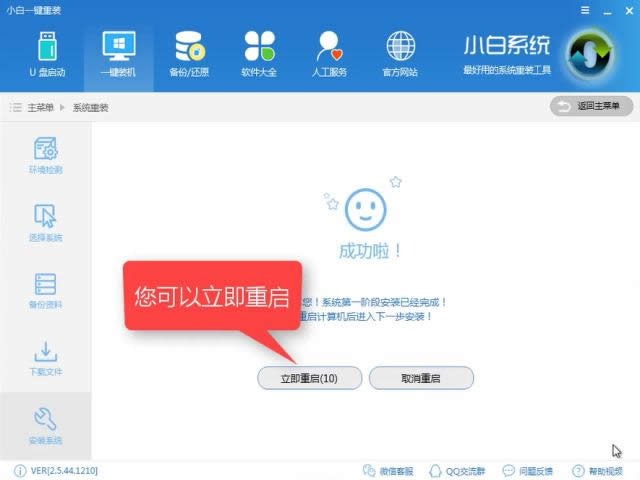
win7一键重装系统图解详情-9
重启进入windows启动管理器,选择DOS(自动)安装,如果不行可以选择PE(手动)安装,选择安装后中途不可中断
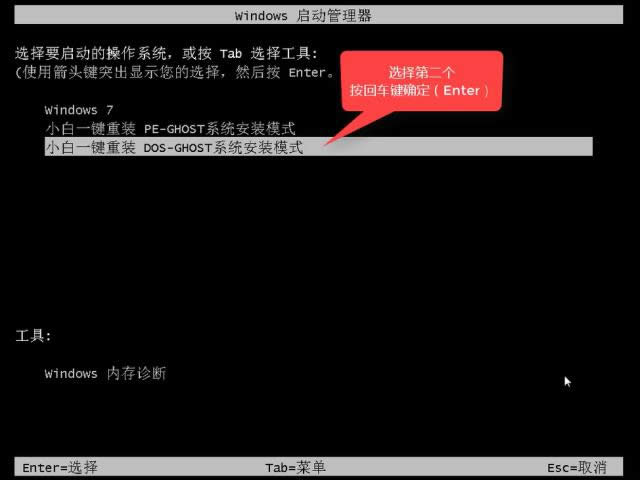
一键重装win7系统图解详情-10
文件释放中,稍等片刻
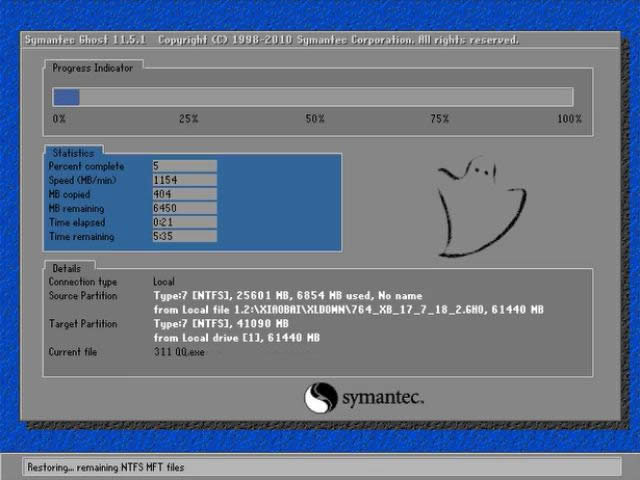
一键重装win7系统图解详情-11
系统安装中

一键重装win7系统图解详情-12
安装驱动中
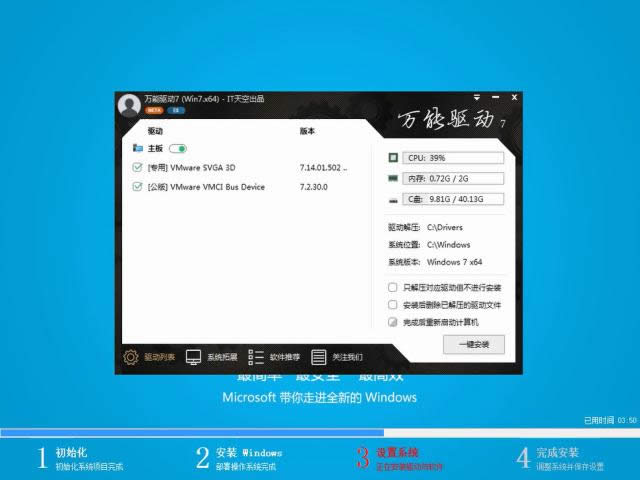
一键安装win7图解详情-13
完成后进入系统桌面

一键重装win7系统图解详情-14
重启后查看系统有无激活以及使用有无异常,没有则表示安装成功

win7一键重装系统图解详情-15
以上就是win7一件重装的内容了,是不是觉得很简单呢?哦,对了,关于怎么转MBR格式的内容,只需要微信扫描二维码,回复【535】既可获得转换格式的教程

一键重装win7系统图解详情-16
微软规定,正版Win7/Win8.1用户均可在Win10正式版发布一年内免费升级,并且终身享受免费
的windows7系统如何安装,本文教您windows7如何装系统
在网上下载过镜像的用户都知道,如果是ISO格式的,我们不用U盘也不要刻录成光盘就可以直接安装系统,
windows7如何还原系统,本文教您如何一键还原重装系统(安装系统)
如果我们的电脑出现崩溃,该怎么办呢?很多用户一般第一想法就是重装系统,但是重装系统很浪费时间,而系
虚拟内存和物理内存的关系,当电脑物理内存空间不够用时,操作系统就会自动从硬盘空间上分出一块空间来当
本站发布的ghost系统仅为个人学习测试使用,请在下载后24小时内删除,不得用于任何商业用途,否则后果自负,请支持购买微软正版软件!
如侵犯到您的权益,请及时通知我们,我们会及时处理。Copyright @ 2018 斗俩下载站(http://www.doulia.cn) 版权所有 xml地图 邮箱: