
发布时间:2022-09-26 来源:win7旗舰版 浏览量:
怎么用U盘安装Windows7系统?本文为大家介绍U盘安装系统的方法,本教程不限于安装Windows7系统,安装其他的系统也可以参考这个方法,接下来就详细介绍一下操作方法。
从以往的安装系统需要到电脑城找人帮忙到现在的人人都可以自己手动安装操作系统,安装系统的方法越来越简单,U盘安装Windows7系统相对比较麻烦一些,有一些朋友还不会用这个方法,这里给大家简单介绍一下具体的操作步骤。
1、下载一个U盘启动盘制作工具用来将U盘制作成启动盘,推荐下载装机吧U盘启动盘制作工具,下载打开运行,插入U盘。
2、打开U盘启动界面点击U盘模式,这里自动检测到你的U盘,点击勾选U盘后点击一键制作启动盘。
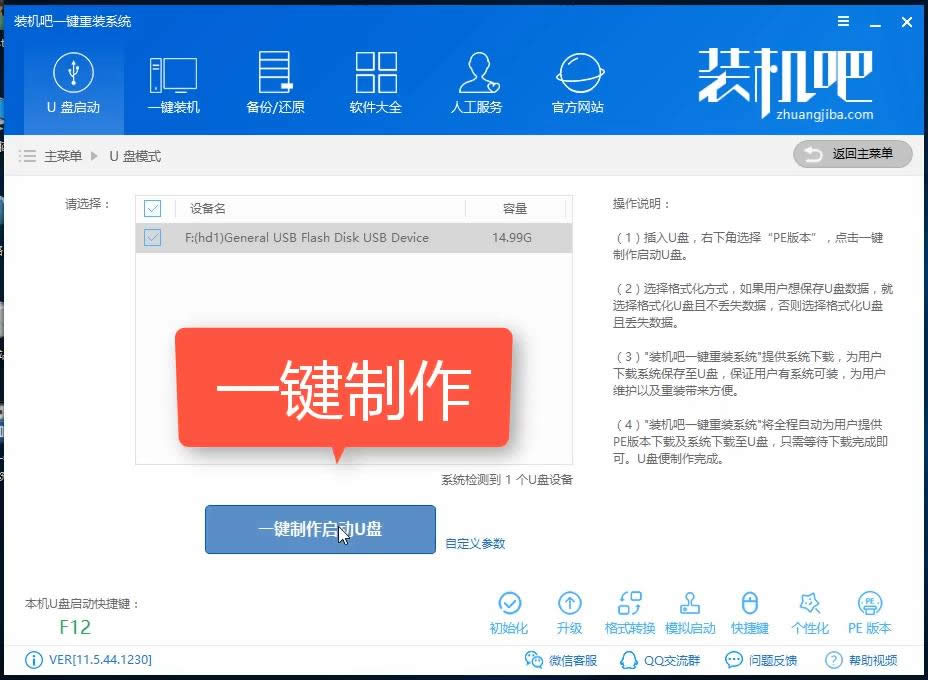
U盘装系统图解详情-1
3、出现PE版本的选择界面选择高级版,之后出现系统下载界面,安装Windows7系统需要下载Win7镜像。点击勾选win7 下载系统且自作U盘。
4、开始下载系统文件以及PE镜像,下载完成后自动开始制作,只需要耐性等待即可,一般3-5分钟可以完成。出现下面的界面表示制作完成。
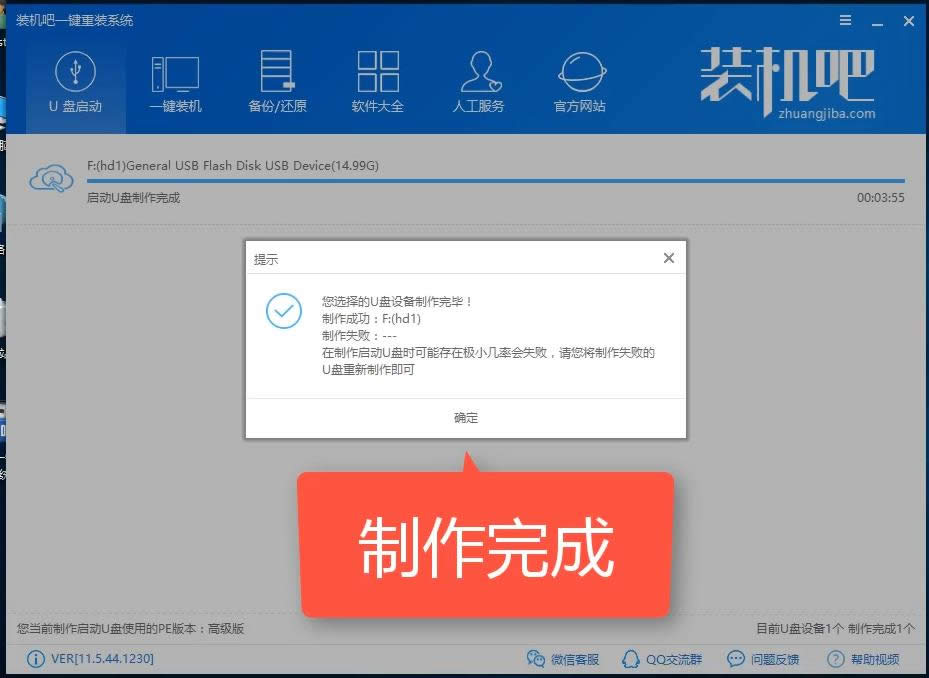
U盘装系统图解详情-2
5、把U盘插到你要安装的电脑上,重启电脑开机时按U盘启动快捷键(快捷键可在制作工具里面查询),出现pe选择界面用方向键选择02按回车进入pe系统。
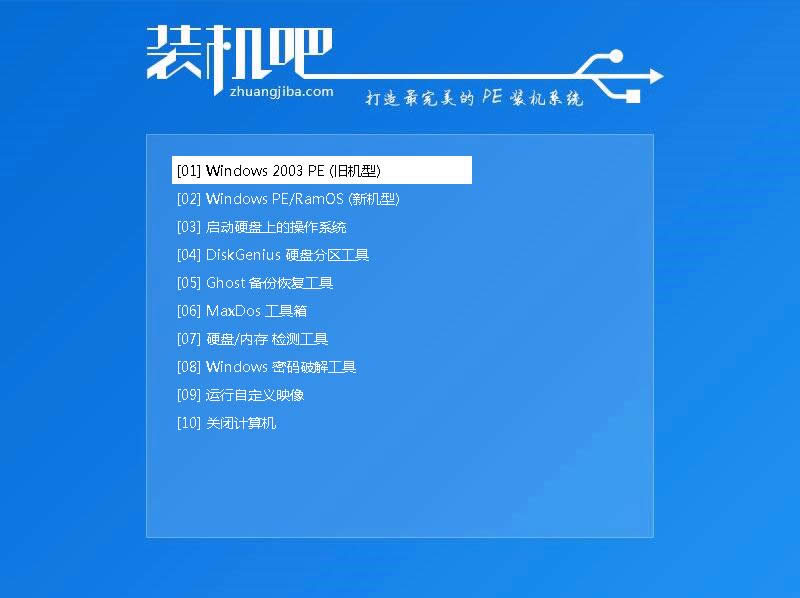
U盘装系统图解详情-3
注意:如果你是预装的win8或win10系统用U盘重装win7系统那么需要在BIOS里面修改一些设置后才能U盘启动与重装。BIOS设置:
根据你电脑的型号进入BIOS设置:
注:如果有以下选项,就需要修改,没有就略过
1)Secure Boot改成Disabled,禁用安全启动
2)CSM改成Enable或Yes,表示兼容
3)Boot mode或UEFI mode改成Legacy,表示传统启动方式
4)OS Optimized Defaults改成Disabled或Other OS,禁用默认系统优先设置
5)部分机型需设置BIOS密码才可以修改Secure Boot,找到Set Supervisor Password设置密码
以上修改完成后按F10保存退出之后进入PE系统。
6、进入到PE系统桌面后会自动弹出PE装机工具,这里勾选下载的Win7系统,目标分区选择你的系统盘(一般为C盘),之后点击安装系统。
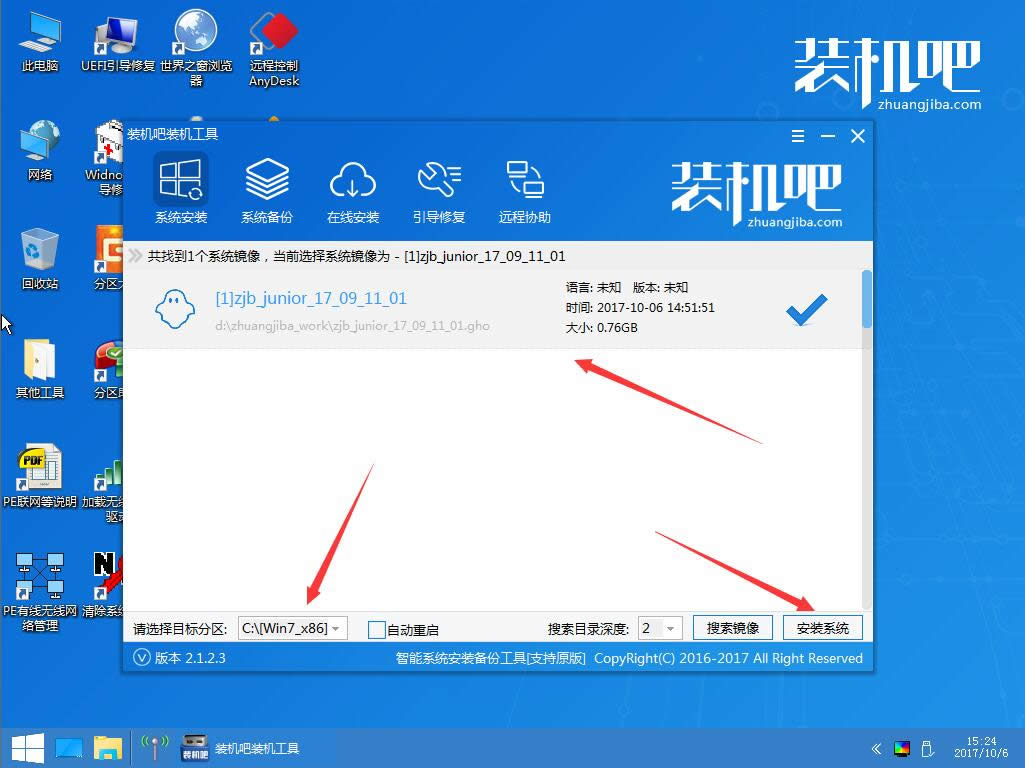
u盘安装windows7图解详情-4
注意:如果你的电脑是GPT的分区那么需要修改硬盘分区格式才能装Win7(一般原系统是预装的win8/10磁盘都是gpt格式的),具体方法为:打开桌面的分区大师工具——点击你的硬盘——点击上面的硬盘选择转换分区表格式为MBR格式。
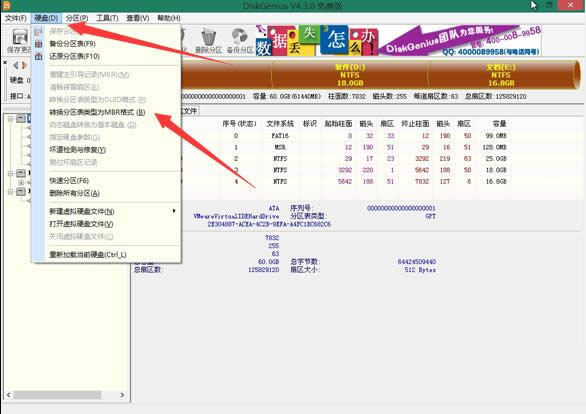
U盘装win7图解详情-5
7、进入系统的安装过程,这里不用操作,耐心等待完成后重启电脑即可进入下一步的安装。
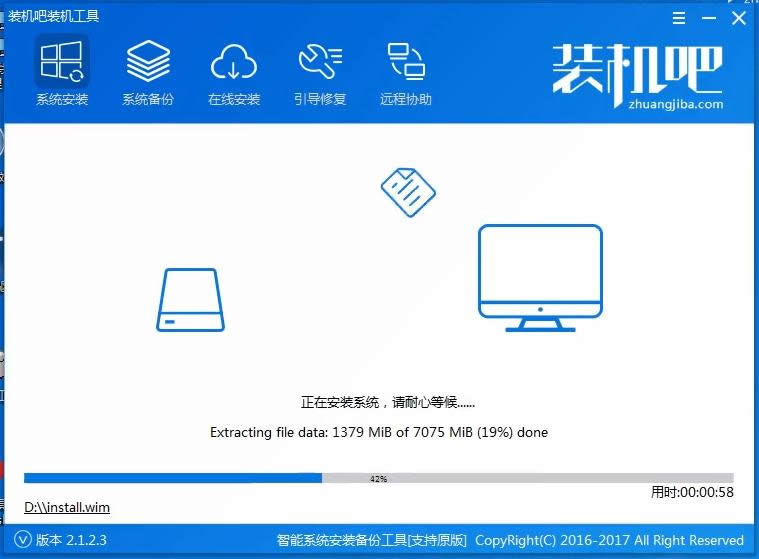
u盘安装windows7图解详情-6
8、上面的步骤完成后重启电脑,进入最后的系统与驱动安装过程,这个步骤不用我们操作,只需要耐心等待系统部署完成后进入到系统桌面即可。
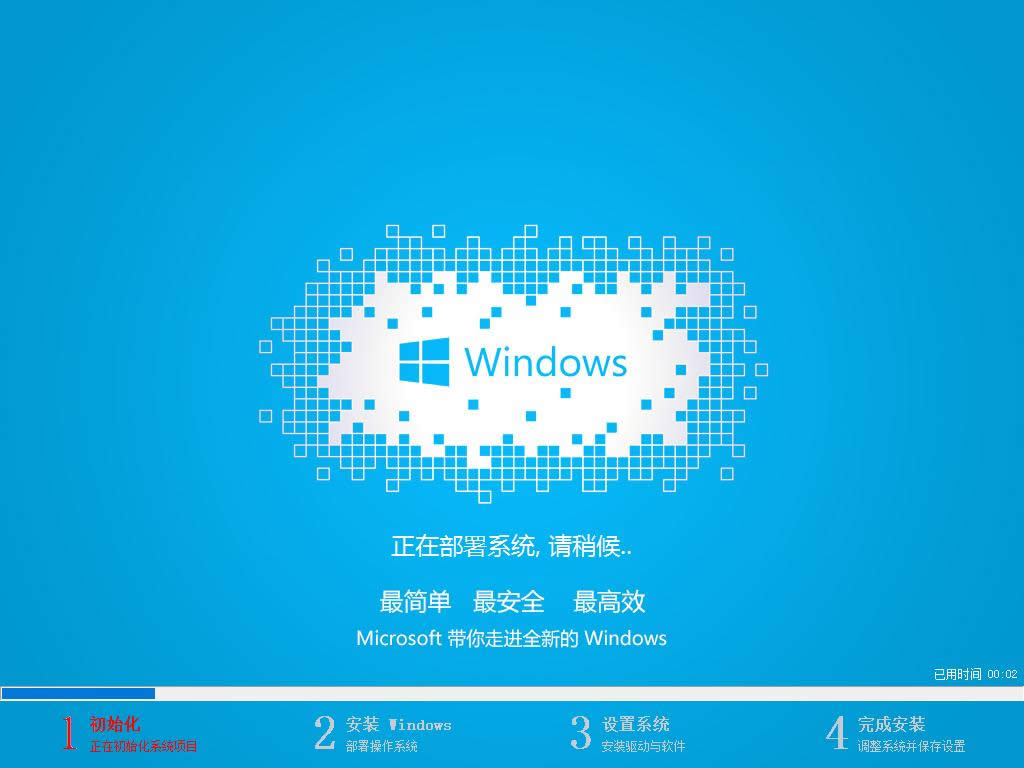
安装Windows7图解详情-7
以上既是U盘安装Windows7系统的具体操作方法,大家认真对照上面的教程来操作就可以轻松安装好Windows7系统了,有需要的朋友就试试吧。
windows7系统安装,本文教您电脑如何运用u盘安装windows7系
现在已经很少有人使用光盘来装系统,有些笔记本甚至取消了光盘。不管是台式机还是笔记本,都已经不再使用
关于计算机的系统安装方法,无非是:光盘安装、U盘安装、硬盘安装等几种方法。不过依然有很多人不清楚U
用u盘安装系统,本文教您如何运用u盘安装windows7系统
对于安装系统有经验的用户来说,安装电脑系统的方法很多,U盘安装,光盘安装,一键安装,硬盘安装,还有
Ubuntu 每年发布两个版本,目前最新正式版版本也升到了 16.04,Ubuntu 16.04
本站发布的ghost系统仅为个人学习测试使用,请在下载后24小时内删除,不得用于任何商业用途,否则后果自负,请支持购买微软正版软件!
如侵犯到您的权益,请及时通知我们,我们会及时处理。Copyright @ 2018 斗俩下载站(http://www.doulia.cn) 版权所有 xml地图 邮箱: