
发布时间:2022-08-03 来源:win7旗舰版 浏览量:
因为计算机操作系统和显示设备的多样性,导致了图标的大小需要有多种格式。但有时我们会遇到突变全不见了的情况。那么,电脑桌面图标不见了应该怎么做?很多的用户很方,下面,小编给大家分享电脑桌面图标不见了的解决经验。
在安装软件的时候,为了方便快速启动这些软件,一般都会在桌面上创建图标。不知道大家在使用电脑的时候,有没有遇到过桌面图标都消失不见的情况,只剩下底部的任务栏。那么遇到这种情况该怎么办呢?下面,小编给大家介绍电脑桌面图标不见了的处理技巧。
电脑桌面图标不见了怎么办
第一种情况:图标没了,但任务量还在
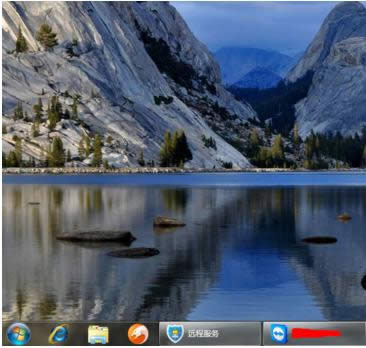
图标图解详情-1
右键点击桌面的空白处点击“查看”之后点击“显示桌面图标”
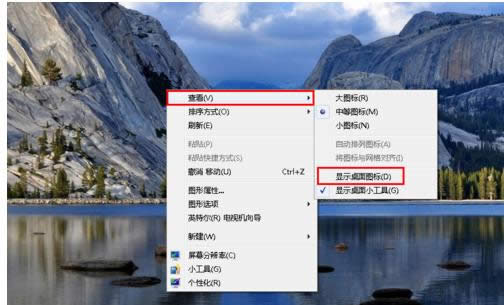
桌面图标图解详情-2
这样电脑的桌面图表就回来了
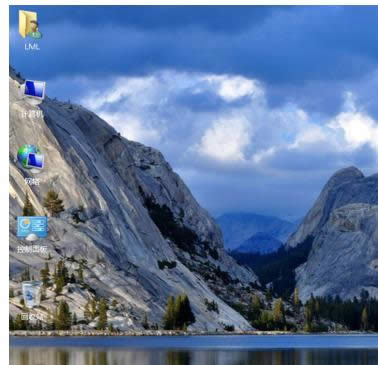
桌面图标图解详情-3
第二种情况:开机所有的图标和任务栏都没了
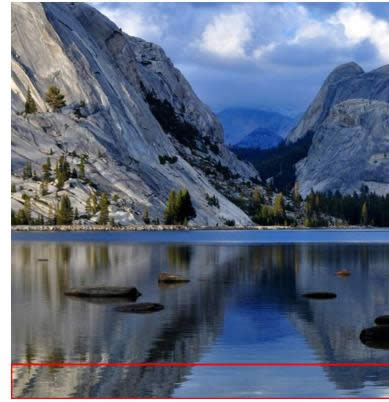
电脑图标图解详情-4
使用组合键“ctrl键+alt键+delete键”
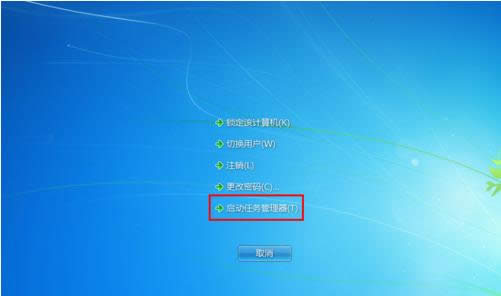
图标图解详情-5
调出“任务管理器”
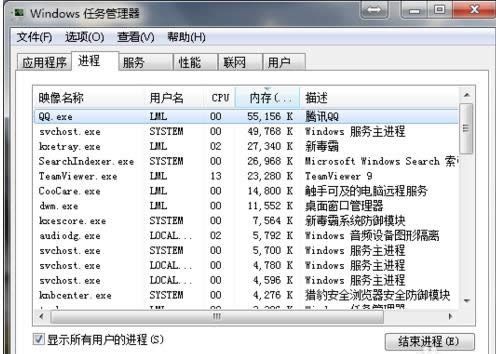
图标不见了图解详情-6
点击“文件”选择“新建任务(运行)”
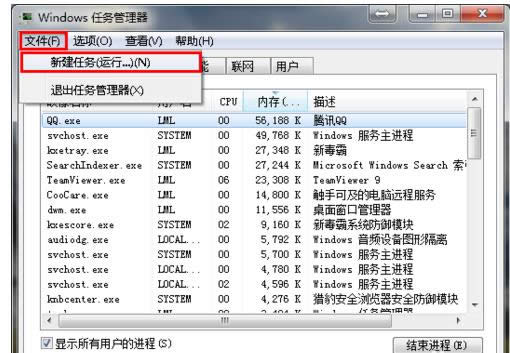
电脑图标图解详情-7
在打开的后面输入“explorer”或者“explorer.exe”点击确定即可;
说明:此为桌面进程,控制桌面所有图标和任务栏的显示
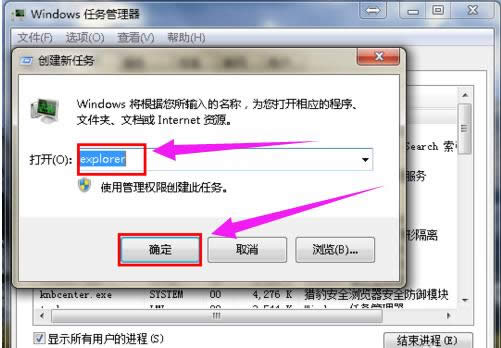
桌面图标图解详情-8
就可以看到进程已经在任务管理器中正常运行了,桌面图标也恢复正常了
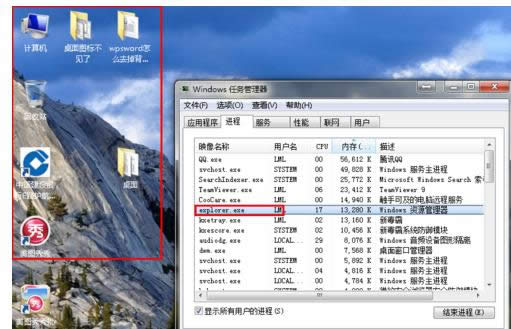
电脑图标图解详情-9
第三种情况:才安装完系统
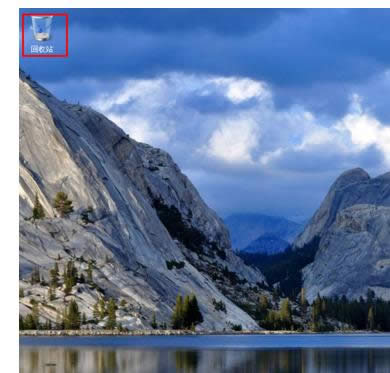
图标图解详情-10
右键点击桌面的空白处选择“个性化”或者点击开始菜单,
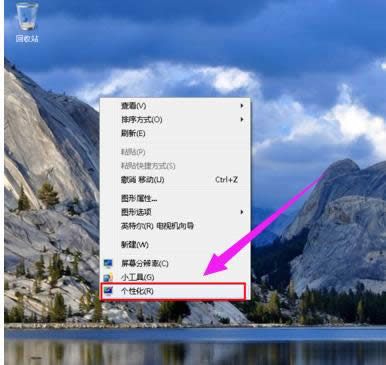
电脑图标图解详情-11
在搜索框中输入图标进行搜搜
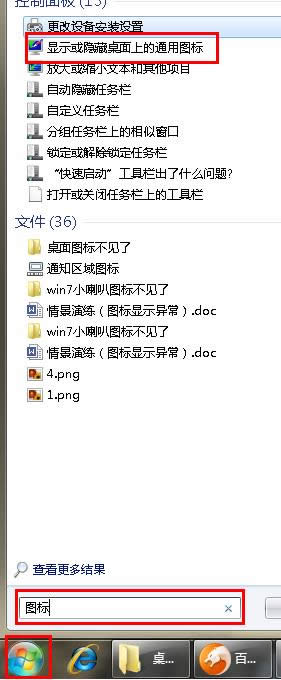
桌面图标图解详情-12
在点击右上角的“更改桌面图标”,
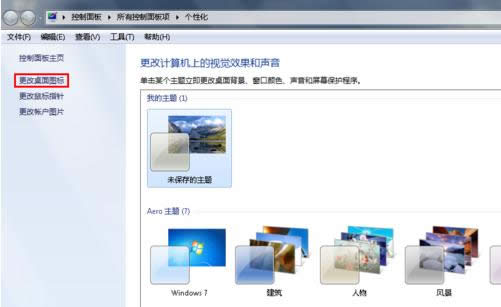
桌面图标图解详情-13
之后在将所需要的图标前面的勾选上,点击“确定”之后
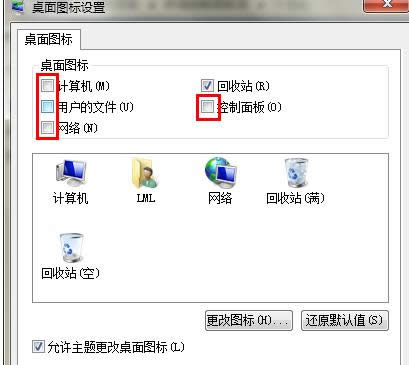
图标图解详情-14
桌面图表就回来了
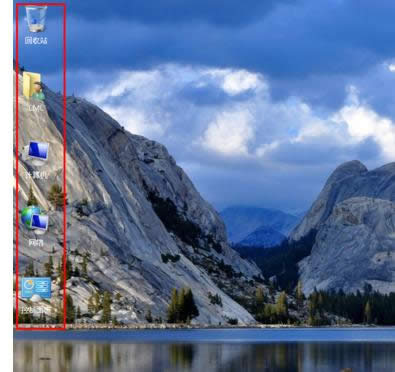
电脑图标图解详情-15
以上就是电脑桌面图标不见了的解决经验。
每当我们打开电脑,第一个会看到的就是桌面图标了,这些桌面图标一成不变的在那边,有时候看都看得很烦了
我们知道在电脑上安装软件之后会在桌面上出现一个图标,这个图标很多用户觉得很难看,于是想要改一下,那
本站发布的ghost系统仅为个人学习测试使用,请在下载后24小时内删除,不得用于任何商业用途,否则后果自负,请支持购买微软正版软件!
如侵犯到您的权益,请及时通知我们,我们会及时处理。Copyright @ 2018 斗俩下载站(http://www.doulia.cn) 版权所有 xml地图 邮箱: