
发布时间:2022-08-03 来源:win7旗舰版 浏览量:
作为Mac的用户,要使用Windows系统,那么虚拟机安装无疑是最好的解决方案,免了频繁的开关机电脑。并且可以进行系统的无缝切换,不需要进行电脑的重启操作。苹果Mac虚拟机怎么安装Win7系统?下面,小编给大家分享苹果Mac虚拟机安装Win7系统的方法了。
有很多使用Mac的用户,会因为应用或者是软件的一些原因就会把win7系统装到电脑上才可以完成,但是有些用户又不想在电脑上安装双系统,那么还可以在Mac里面安装虚拟机,那么苹果Mac虚拟机怎么安装Win7系统?下面,小编给大家带来了苹果Mac虚拟机安装Win7系统的图文操作了。
苹果Mac虚拟机怎么安装Win7系统
这里以免费的虚拟机Virtual Box为例;
启动 Virtual Box 以后,点击窗口左上角的“新建”按钮
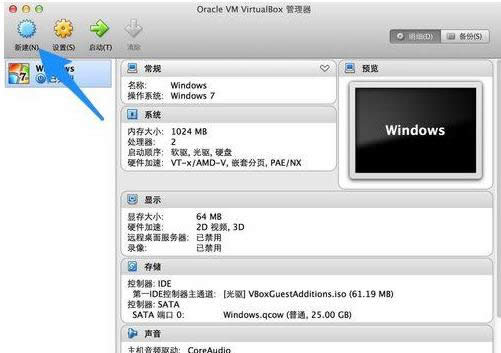
苹果Mac图解详情-1
接下来为虚拟取一个名称,可随意取。系统类型保持不变,版本在下拉列表中选择Win7。点击“继续”按钮
注:如果你安装的是 Win64系统的话,在下拉列表中选择时,请选择Win7(64 bit)。
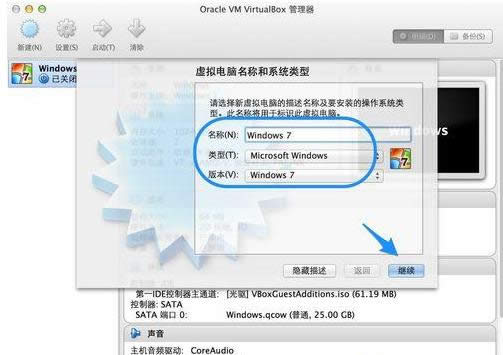
虚拟机图解详情-2
然后为虚拟机分配内存,由于 Windows 7 系统消耗的内存比较大,建议分配 2G 内存(即2048MB)。点击“继续”按钮
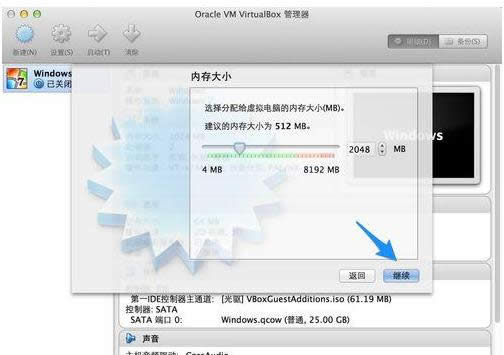
安装系统图解详情-3
随后选择“现在创建硬盘”选项,由于是虚拟机系统,只会在上面处理一些简单的事务,默认25G储存容量就行了。点击“创建”按钮就可以了
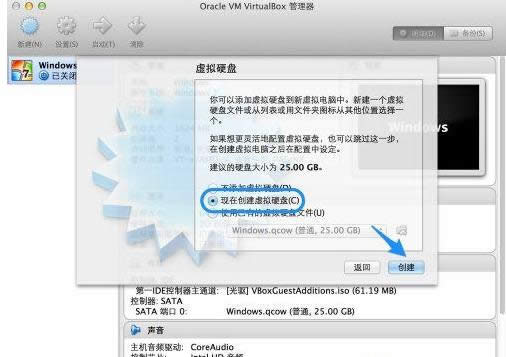
苹果Mac图解详情-4
接下来选择虚拟机硬盘文件的类型,保持默认即可,即 VDI磁盘映像

Win7图解详情-5
这里是虚拟机磁盘的类型,建议是选择“动态分配”类型,这样可以为你节约不少磁盘空间
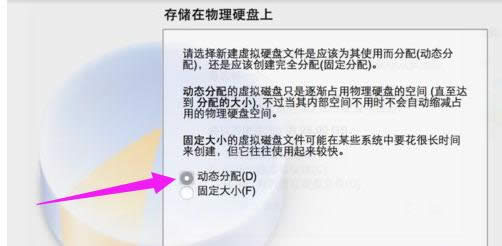
苹果Mac图解详情-6
然后是虚拟机文件的停在位置和大小,建议虚拟机文件位置保持默认就好。如果你觉得虚拟机硬盘容量太小的话,在这里可以根据自己的实际需要来修改。最后点击“创建”按钮
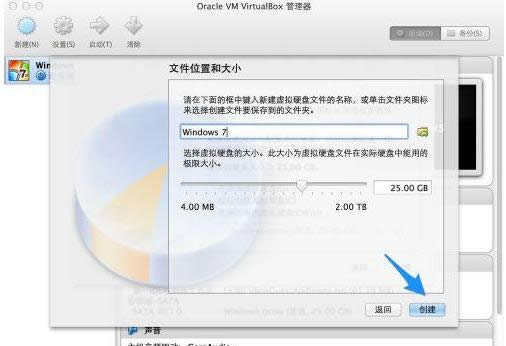
虚拟机图解详情-7
新的虚拟机创建好以后,选中左侧新建的虚拟机,再点击窗口顶部的“启动”按钮
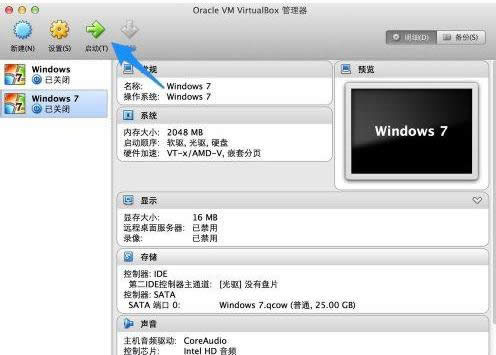
安装系统图解详情-8
由于新的虚拟机中没有安装系统,所以虚拟机中的屏幕上提示我们没有可用启动系统。此时还会弹出一个让我们加载安装系统光盘映像的窗口,请接着往下看下载
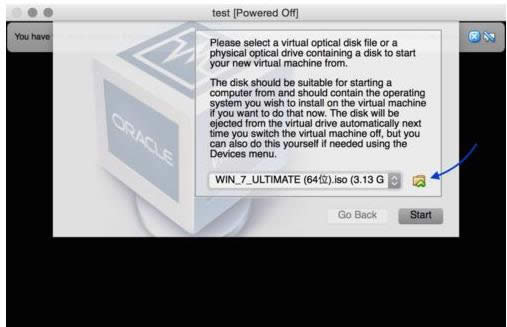
苹果Mac图解详情-9
要在真实物理上安装一个操作系统,需要操作系统的镜像光盘文件。在虚拟机上安装操作系统也是一样,不过只需要操作系统的镜像文件就可以了
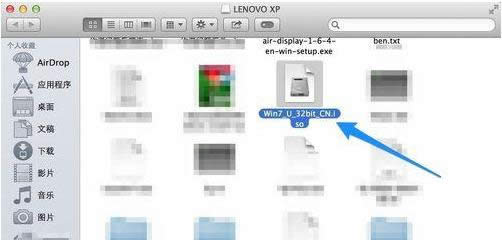
虚拟机图解详情-10
这个文件一会儿我们会在虚拟机上安装 Windows 7 时要用到。在虚拟机窗口中,点击底部的“光盘”图标
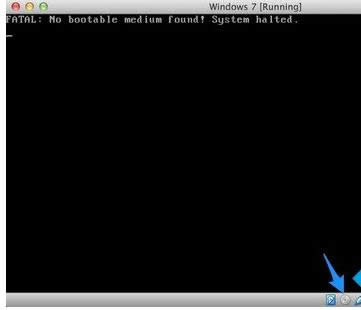
苹果Mac图解详情-11
随后在弹出的选项中,点击“Choose a virtual CD/DVD disk file...”选项
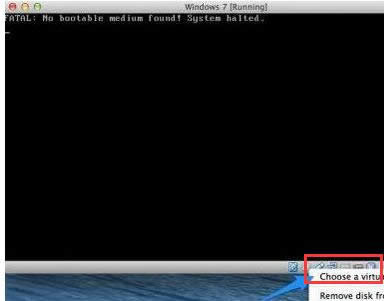
虚拟机图解详情-12
在弹出的选择镜像文件窗口中,选择我们之前准备好的 Windows 7 镜像 iSO 文件,点击“打开”按钮
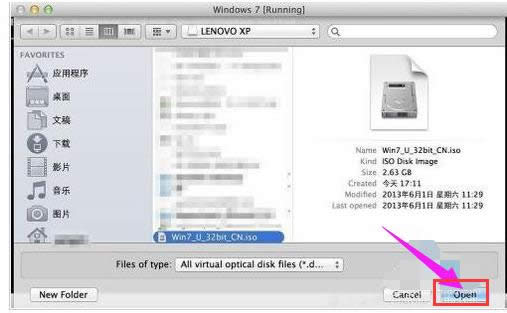
苹果Mac图解详情-13
接下来我们在 Mac 系统的顶部 Virtual Box 的 “Machine” 菜单中,点击“Reset”选项(也可按键盘上的 command+R 键),重新启动虚拟机
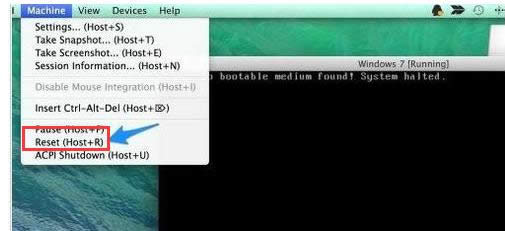
安装系统图解详情-14
随后会提示我们是否确定要重新启动当前虚拟机,点击“Reset”按钮继教
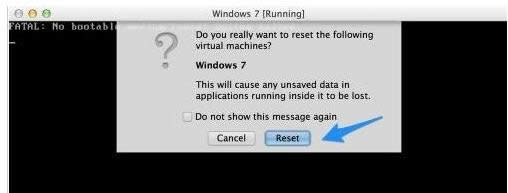
苹果Mac图解详情-15
等待虚拟机重新启动以后,就可以看到已经从光盘镜像上启动Win7的安装程序了
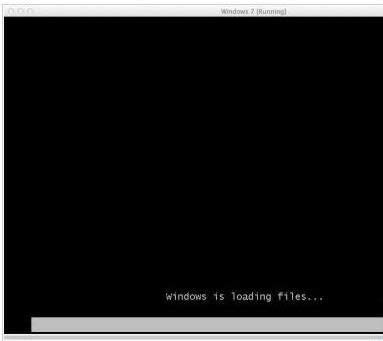
安装系统图解详情-16
等待虚拟机进入 Win7 的安装界面以后,在语言,货币,键盘输入法这一面,建议保持默认设置,直接点击“下一步”按钮

安装系统图解详情-17
接下来点击“现在安装”按钮

虚拟机图解详情-18
在协议条款中,勾选我同意,点击“下一步”按钮
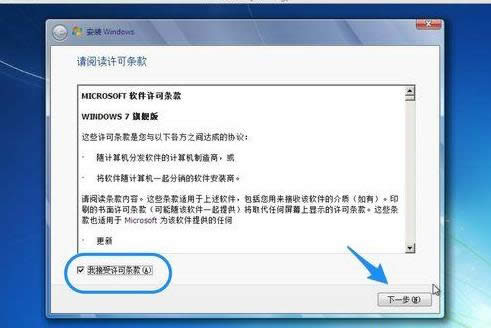
安装系统图解详情-19
在安装系统的类型中,选择“自定义”一项
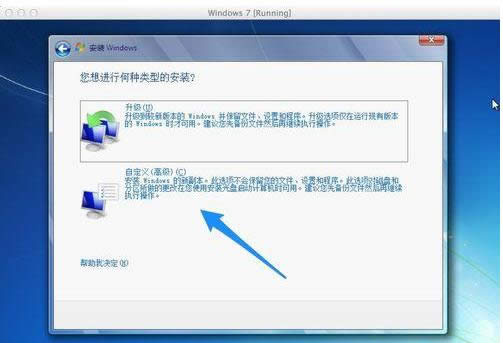
安装系统图解详情-20
在安装系统的磁盘选项中,直接点击“下一步”按钮就好
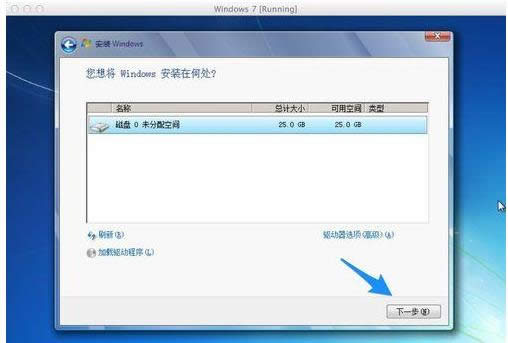
安装系统图解详情-21
随后系统会自动在虚拟机上安装了,后面按提示选择操作就可以了
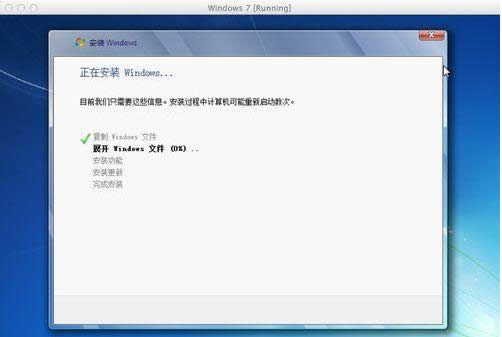
Win7图解详情-22
另外在使用虚拟时,介绍二个快捷键的使用;
Command+F,切换到虚拟的全屏状态,方便在虚拟中操作。
Command+C,切换到窗口模式,回到 Mac 系统中。
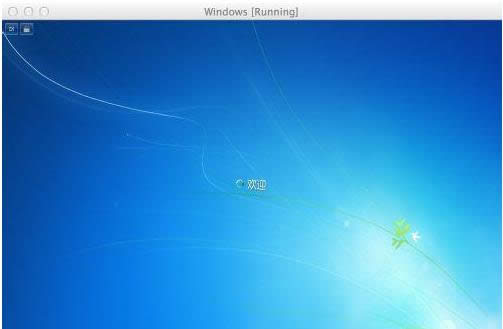
Win7图解详情-23
当我们首次进入到虚拟时,Virtual Box 会自动加载一个硬件支持的安装光盘。安装以后,可以有效提升虚拟机的运行性能。打开光盘以后,根据在虚拟机上安装的系统位数,选择相应的安装包,分为32位和64位。
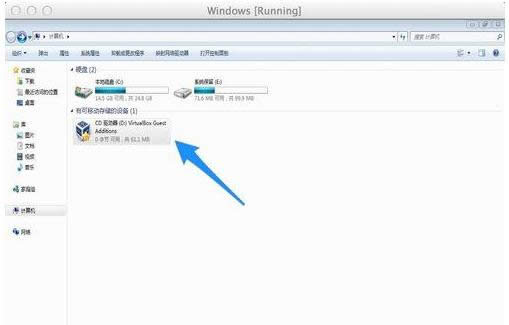
虚拟机图解详情-24
以上就是苹果Mac虚拟机安装Win7系统的方法了。
由于使用的 Windows 安装镜像文件的不同,可能会在安装界面中有一些不同,不过大致方法差不多。最后安装完成以后,就可以在 Mac 上的虚拟机中使用 Windows 7 了。当然 Windows 7 需要激活才能永久使用,这个只有靠自己了。
windows7迅速打开栏,本文教您windows7怎么添加迅速打开栏
win10用户想要尝尝鲜换个win7系统,可是一换上win7系统之后,就发现任务栏中没有快速启动栏
小马激活windows7旗舰版,本文教您小马如何激活windows7旗舰版
当电脑系统出现一些不可修复故障的时候,可以选择重装系统来解决该故障。最近一位用户重装了Win7旗舰
网络打印在现代办公中越来越流行,一般购买的激光打印机在安装打印服务器后都具有网络打印的功能。网络打
小伙伴么,你们想不想知道怎么把电脑设置成护眼色呢?不知道的话没关系,今天小编来跟你们分享分享怎么把
本站发布的ghost系统仅为个人学习测试使用,请在下载后24小时内删除,不得用于任何商业用途,否则后果自负,请支持购买微软正版软件!
如侵犯到您的权益,请及时通知我们,我们会及时处理。Copyright @ 2018 斗俩下载站(http://www.doulia.cn) 版权所有 xml地图 邮箱: