
发布时间:2022-09-10 来源:win7旗舰版 浏览量:
雷神笔记本的成功自然离不开它的高分屏、键盘背光还有出色的硬件配置,以及便宜的价格。同时也正是因为把握住了用户们的根本需求,雷神笔记本是一款具有高性价比游戏笔记本,才有所称霸笔记本电脑的天下。今天,小编就来为大家介绍雷神笔记本如何使用一键U盘装Win8系统。
具体方法/步骤如下:
1、把已经制作好的U盘连接到USB电脑处,重启电脑的时候,出现开机画面时迅速按下启动快捷键,进入bios页面中,按下回车键。
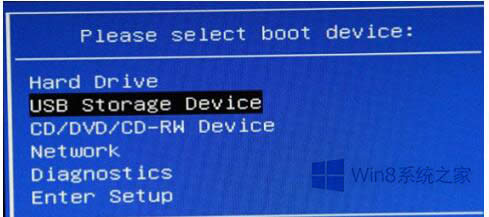
2、进入U盘装机大师主菜单,我们选择【03】启动Win8PE装机维护版(新机器),按回车键进。
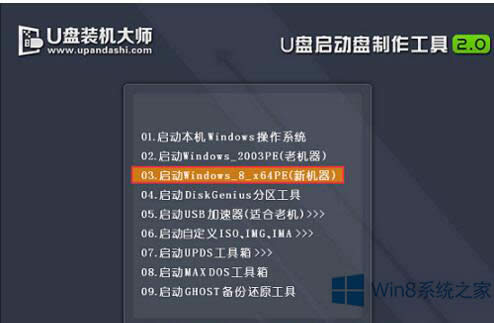
3、进入PE系统页面后,双击打开“PE一键装系统”工具页面,点击“打开”找到之前已经下载好的镜像文件夹。
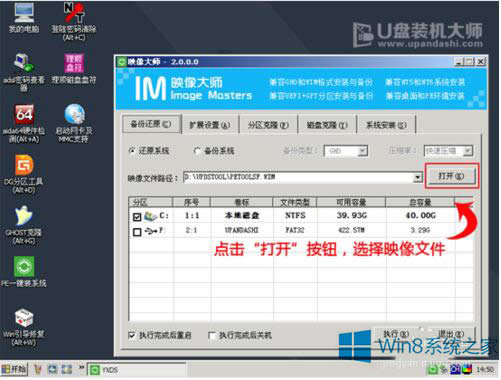
4、系统会默认选择C盘为安装盘,只需要点击“执行”即可。
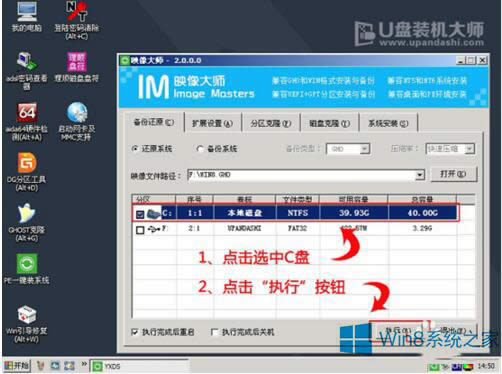
5、随后弹跳出的提示框,直接点击“确定”开始释放镜像文件夹。
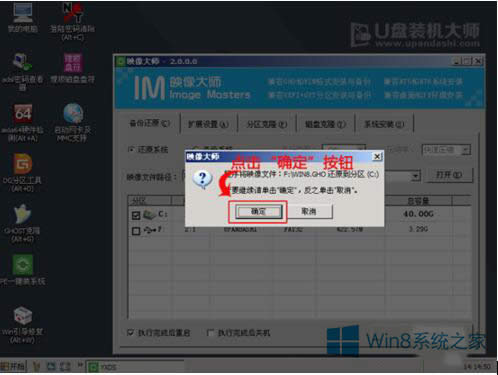
6、释放完成后电脑会自动重启电脑,只需要等待最终安装完成就可以了,直到看到安装完成的桌面就成功了。
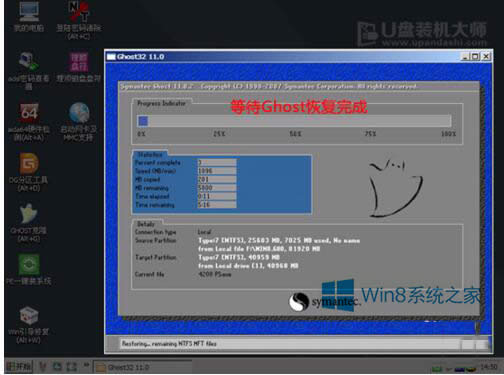
综上所述,便是雷神笔记本如何使用一键U盘装Win8系统的全部内容了,想要为自己的电脑安装Win8系统的朋友,不妨根据上述的步骤来进行操作。
对于不管是上班族的人还是个人来说,平常用到最多的也就是Word、Excel、PPT、TXT一类的文
一般情况下我们都是将C盘作为系统盘,不管是XP、Win7、Win8和Win10系统,都是安装在C盘
怎么删除剩余的隐藏分区?windows8升级windows8.1后删除隐藏分区的方法
Win8系统用的人比较少,但不代表没有人用。也有一些网友是用Win8系统,他们在升级到Win8.1
windows8.1升级到windows10后不会自动关闭屏幕的原因及处理方法
使用Win8.1系统,会在设定的范围内,也就是说在你不使用电脑的情况下会自动关闭屏幕,起到屏幕保护
本站发布的ghost系统仅为个人学习测试使用,请在下载后24小时内删除,不得用于任何商业用途,否则后果自负,请支持购买微软正版软件!
如侵犯到您的权益,请及时通知我们,我们会及时处理。Copyright @ 2018 斗俩下载站(http://www.doulia.cn) 版权所有 xml地图 邮箱: