
发布时间:2022-10-03 来源:win7旗舰版 浏览量:
系统教程1月1日讯 为了方便平时浏览,有的朋友就会在电脑上放入私人照片或者文件。当然,为了保护自己的隐私,有的朋友就会设置密码。那么,win8系统图片密码怎么设置?一些朋友就不知道怎么操作?下面,小编就给大家带来具体操作方法,想了解的朋友就跟小编一起来看看吧。
Windows8图形密码主要由图片和手势两部分构成,极大的方便了触摸屏用户。普通电脑借助鼠标体验图片密码功能,可以说是遭罪。
第一步:进入控制面板
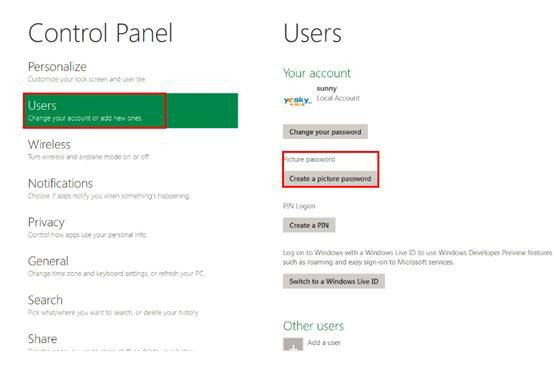
进入控制面板
如上图,进入控制面板,选择“用户”选项,在右侧会看到相对应的选项,其中一项就是“创建图片密码”,选择该项。
第二步:输入文本密码,进行验证
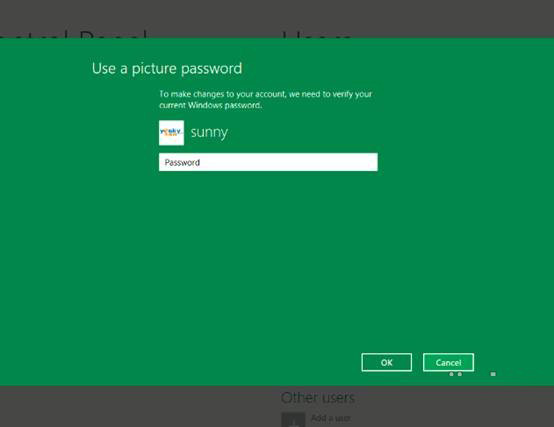
输入文本密码,进行验证
按照提示输入预先设置的文本密码。
第三步:选择要设置为“密码”的图片
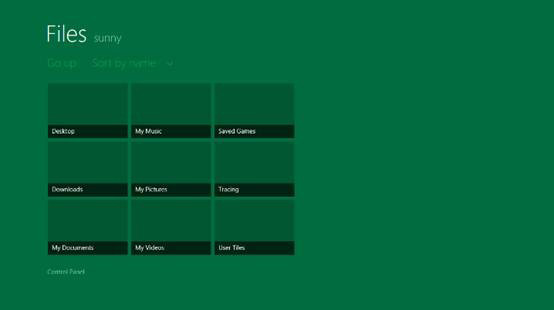
选择要设置为“密码”的图片
选择一张你喜欢的图片,作为“密码图片”。
第四步:创建“手势密码”

创建“手势密码”
选择好“密码图片”后,就需要开始设置真正的“图片密码”了,“图片密码”由点、线、圈组成,你可以结合这三种手势进行设置。
第五步:重复输入“图片密码”

设置成功
待你正确输入刚刚设置的“图片密码”后,系统将会提示你成功设置“图片密码”,而图片密码将会在你下次登录系统时生效。当然,若是你多次操作都未输入正确“密码”,系统则会返回“文本密码”验证界面,此时就可以通过文本密码登录系统。
以上就是win8创建图片密码的具体方法步骤,相较于传统的设置方法,win8系统图片密码更加牛逼,结合了图片和手势操作,由点、线、圈这三中手势进行设置。
系统教程1月1日讯 正常,很多朋友使用的电脑都会设置一个管理员账户,进行安全保障的管理。但是,最近
系统教程1月1日讯 不少用户升级了Win8系统后很不习惯,因为Win8系统中传统的开始菜单消失,变
系统教程1月1日讯 有Win8用户在使用一些系统功能时出现某文件丢失的提示,这可能是系统文件丢失造
系统教程1月1日讯 Win8系统自带的病毒防护功能可以为电脑加一层保护,下面就教大家如何开启Win
本站发布的ghost系统仅为个人学习测试使用,请在下载后24小时内删除,不得用于任何商业用途,否则后果自负,请支持购买微软正版软件!
如侵犯到您的权益,请及时通知我们,我们会及时处理。Copyright @ 2018 斗俩下载站(http://www.doulia.cn) 版权所有 xml地图 邮箱: