
发布时间:2022-11-17 来源:win7旗舰版 浏览量:
在装系统的时候,我们总是没考虑好分区的大小,导致后面磁盘空间不够用,于是就得在重新分区一下,可是很多人不知道怎么无损分区,其实方法很简单,如果你不知道的话,那就赶紧看看小编整理的Windows8系统无损分区的方法吧!
方法/步骤:
一、压缩分区-减少分区
1、右键“我的电脑”--“管理”--“磁盘管理”,或者“Windows键+X”直接召唤系统菜单,选择“磁盘管理”掉出磁盘界面,如图:
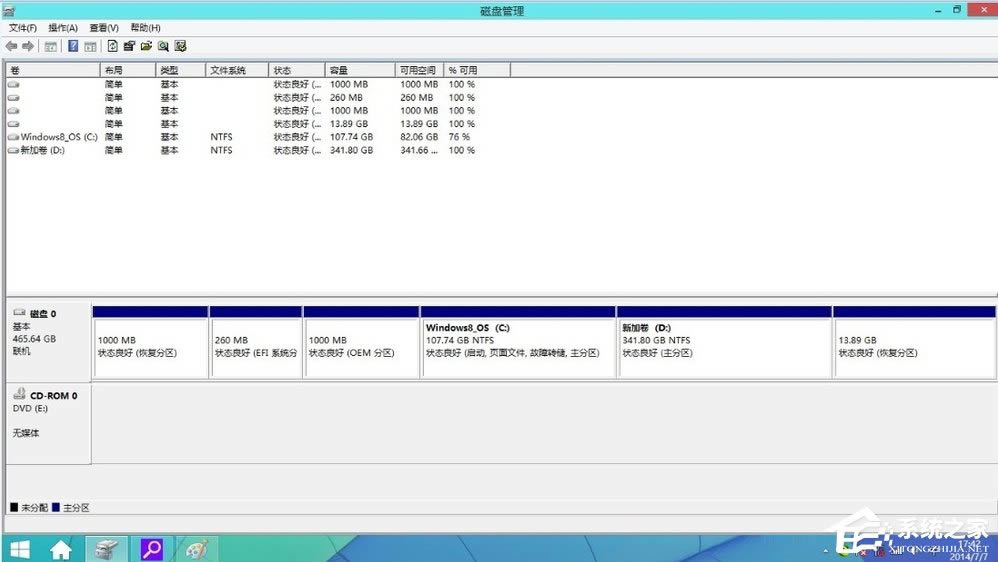
2、这里我们主要调整C盘,D盘大小,选择C盘,右键“压缩卷”--“输入大小”,如图,这里需要注意的是要减去多少空间就输入多少,如减去20G就是20*1024,但不得超过可压缩空间大小。
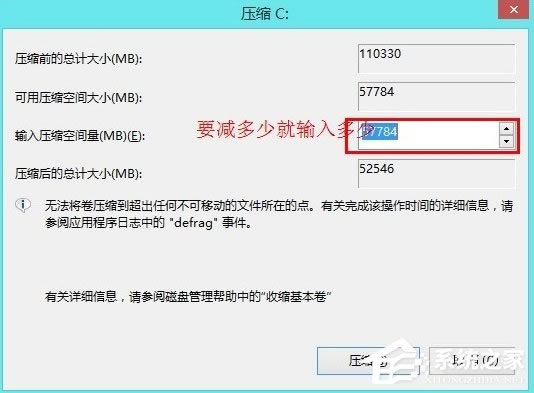
3、这样就多出来一块未分配的空间,如图,黑色的那一块。

4、如果直接想把这个区域新建分区,直接右键“新建卷”--“输入大小”--直接下一步到底,省去部分截图,这里我们新建了一个50G的分区。
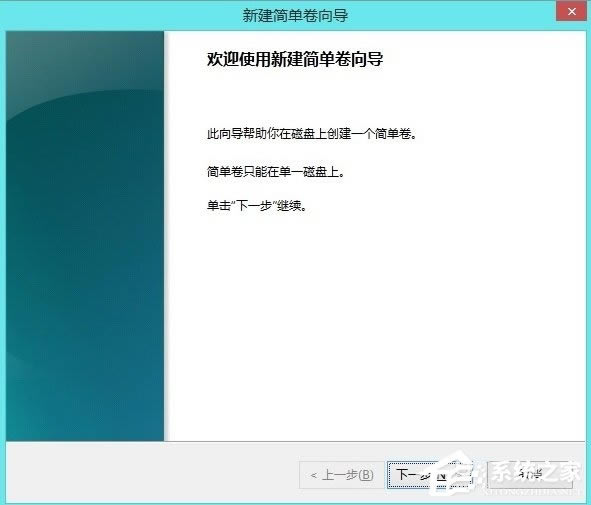

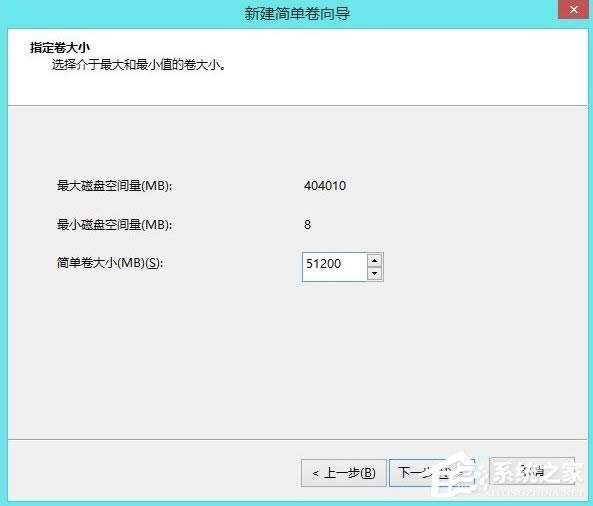
5、然后选择D盘,右键“删除卷”,这样D盘就和上一部剩下的空间合并在一起,形成一个未分配卷,要怎么分区,自己看着办吧,方法同上。
二、扩展卷-增加分区大小
1、我们给C盘扩展卷,增加10G,这里必须注意的是必要要有未分配空间,才能扩展。选中C盘右键“扩展卷”,下一步,在“选择空间量”中输入10240(10G)。
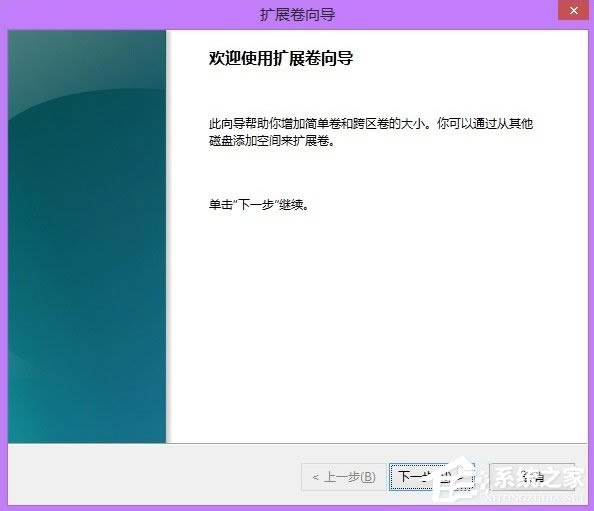
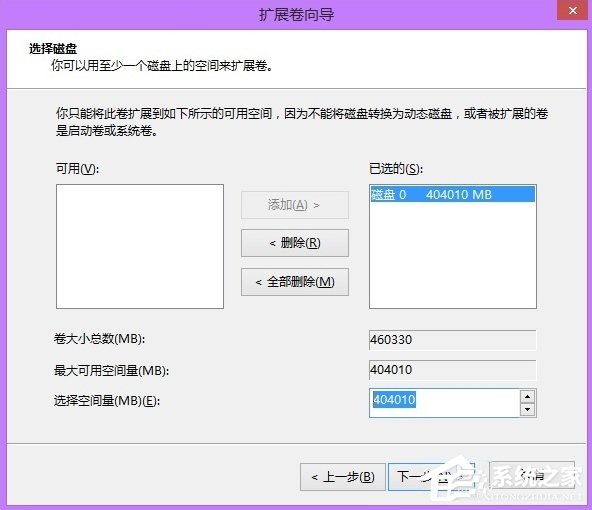
2、C盘有原先的55G扩展为65G了,如图:

注意事项:
1、压缩卷时,输入的压缩量不得超过可压缩空间大小。
2、扩展卷时,也不得超过可分配大小。
Windows8系统无损分区的方法就讲到这里了,很简单吧,所以当我们磁盘空间不够用的时候,就可以采用上面方法扩大磁盘空间了。
我们知道有人会去买官方翻版的Win8笔记本,这种笔记本拿回来的时候有可能是英文版界面,于是我们就得
windows 8.1激活密钥分享 windows 8.1安装密钥盘点
我们都知道,Windows 8.1安装之前是需要Windows 8.1安装密钥的,这样才能确定用户
现在的网络商城有很多,不过比较受欢迎的还是要数淘宝了,相信很多用户都会在淘宝这边买东西,可是有时候
Win8系统下有道词典开机自启动如何关闭?有道词典是一款非常使用的语言翻译软件,一些Win8用户在
本站发布的ghost系统仅为个人学习测试使用,请在下载后24小时内删除,不得用于任何商业用途,否则后果自负,请支持购买微软正版软件!
如侵犯到您的权益,请及时通知我们,我们会及时处理。Copyright @ 2018 斗俩下载站(http://www.doulia.cn) 版权所有 xml地图 邮箱: