
发布时间:2022-09-21 来源:win7旗舰版 浏览量:
一般情况下,一台主机只配一台显示器;随着人们对现实要求越来越高,双屏显示成为用户越来越关注的对象。最近,有WinXP系统的用户,想一台电脑要2个显示器,但不知道电脑双屏显示怎么设置?那WinXP电脑双屏显示如何设置呢?现在小编就和大家说一下WinXP电脑双屏显示设置的方法。
方法/步骤如下:
1、根据你的电脑显卡的双接口情况连接好二台显示器。如接口不支持时将显卡的接口用转换接头进行转换后再连接。电脑开机如下图所示,你的显示器是不亮的:

2、硬件正确连接后,现在马上升级你的显卡程序(因大部分电脑都是用GHOST安装系统的,显卡程序为简化程序),如不会安装,可下载驱动精灵自动升级显卡程序。升级完成后设置你的显卡。(目前市面上主要是三种类型的显卡——Intel集成显卡、ATi系列显卡、NVIDIA系列显卡。这三种显卡的设置略有不同,但基本都差不多),下面以NVIDIA显卡为例进行讲解。 打开NVIDIA显卡设置程序有二种方法。如图所示:
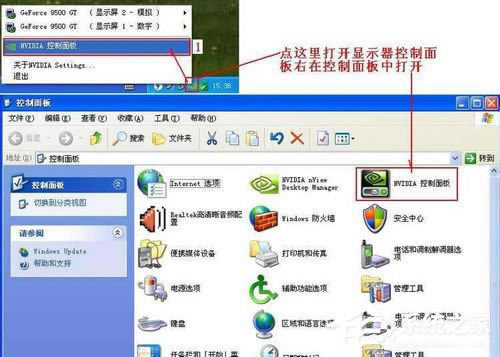
3、点左面的“设置多个显示器”、点右面的1中的“独立配置,互不相关(双屏显示模式)”在2中选你“原电脑的显示器+模拟显示器”、在3项中选择你的主显示器、点“应用按纽”。
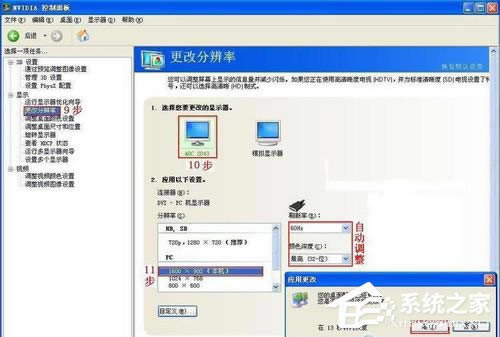
4、点“是”按纽
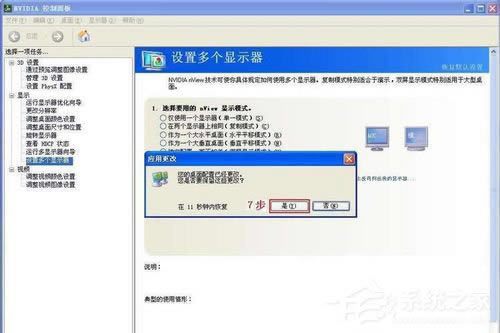
5、这时另一台显示已被点亮,显示的是桌面图标

6、你所使用的显示器不一样,所以要更改你显示器的分辨率。如下图设置你的主显示器的分辨率:
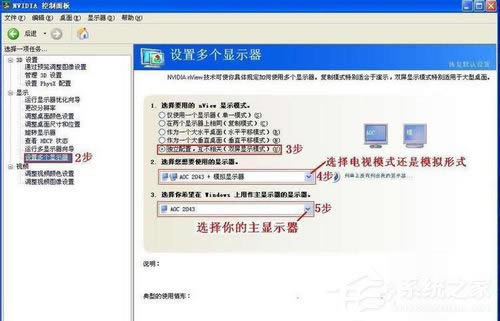
7、按下图设置你的模拟显示器的分辨率(请注意你模拟显示器的最佳分辨率是多少):
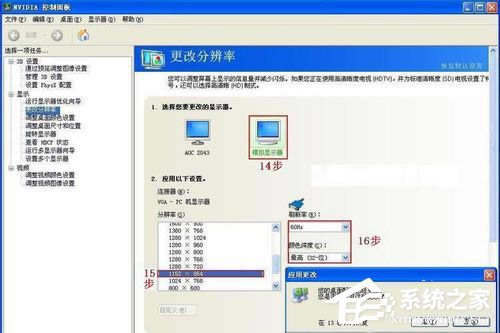
8、到此显示器的设置已完成。 去完成你的应用吧!!!

9、打开你所需的程序,并缩放至半屏,拖动你的程序至模拟显示器后再全屏显示。(可拖动多个程序至模拟显示器)
如上图和下图:

10、打开你的其它程序进行另外的工作。 如下图:

上述也就是WinXP电脑双屏显示设置方法的内容了;有需要用到2个显示器的用户,不知道怎么设置双屏显示的可以根据上述的方法步骤去设置。
对于我们上班族的人来说,天天对电脑屏幕工作和学习,时间一长就会感觉眼睛酸胀、干痒,其实这就是用眼过
有的时候我们打开电脑,会看到电脑的图标底下有白底或者蓝底。最近,就有WinXP系统的用户,在使用电
其实,Windows中有嵌入局域网聊天的工具,只是由于很少人去使用它,而且交互能力不强,所以就不受
无论我们使用Windows的哪个操作系统,只有把电脑的分辨率调整到最合适的时候,这样我们玩电脑才会
本站发布的ghost系统仅为个人学习测试使用,请在下载后24小时内删除,不得用于任何商业用途,否则后果自负,请支持购买微软正版软件!
如侵犯到您的权益,请及时通知我们,我们会及时处理。Copyright @ 2018 斗俩下载站(http://www.doulia.cn) 版权所有 xml地图 邮箱: