
发布时间:2022-11-02 来源:win7旗舰版 浏览量:
系统教程1月11日讯 相信JDK怎么进行环境变量配置一直是困扰着许多入门编程员的问题,许多用户朋友们如果重新换了一台设备,很容易出现不知道怎么进行环境配置的情况,不用担心,下面,小编给大伙带来了jdk环境变量配置的图文操作讲解。
JDK是Java语言的开发工具包,学习Java语言或者JavaEE语言的时候,都需要安装JDK软件。如何配置java的JDK环境变量呢?也许java开发人员刚接触JDK工具时,不是很熟。那么jdk环境变量怎么配置?下面,小编就来跟大家讲解jdk环境变量配置的操作技巧。
jdk环境变量怎么配置
鼠标右击【我的电脑】或【计算机】,在弹出的下拉菜单中,选择【属性】选项
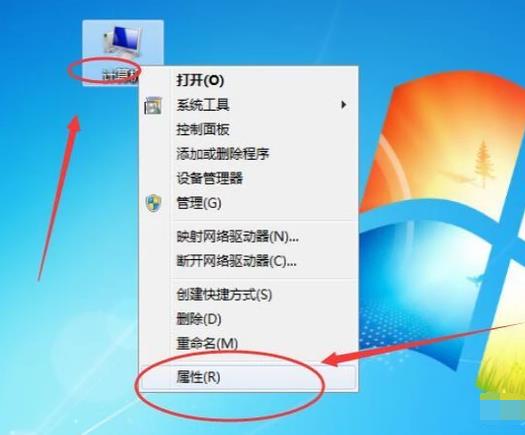
jdk电脑图解1
在弹出的窗口中,点击【高级系统设置】
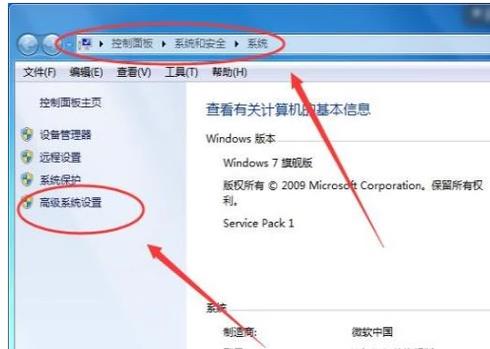
jdk环境电脑图解2
在弹出的【系统属性】窗口中,切换到【高级】选项卡,然后点击【环境变量】按钮

jdk环境电脑图解3
java_home
配置java_home环境变量,先在【系统变量】下方中,找看看是否能够找到该变量名,如果没有的话点击【新建】按钮,新建一个变量,然后设置变量值,变量值为【JDK的实际安装路径】,我的jdk安装路径为【D:\Project\java\jdk1.8.0\】,则变量值填写该路径即可

配置电脑图解4
classpath
同理配置classpath环境变量,在系统变量中找不到该变量名称,所以我们也新建一个,变量值为【D:\Project\java\jre8\lib】,要根据实际安装路径填写

环境变量电脑图解5
path
然后再配置path环境变量,该变量在变量系统中可以找到,因此我们直接双击该变量名,就会出现【编辑系统变量】窗口,在变量值中输入【D:\Project\java\jre8\bin】,但是由于前面有值,因此我们先输入【;】分号,再输入该值
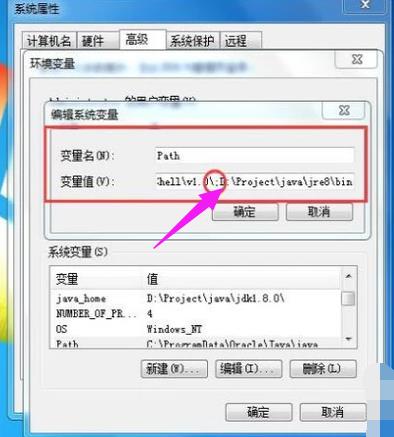
jdk电脑图解6
验证JDK是否安装成功
点击电脑左下角的【开始】图标,在弹出的下拉菜单中,点击【运行】

jdk环境电脑图解7
然后在弹出的【运行】窗口中,在输入框中输入【cmd】,然后点击【确定】按钮
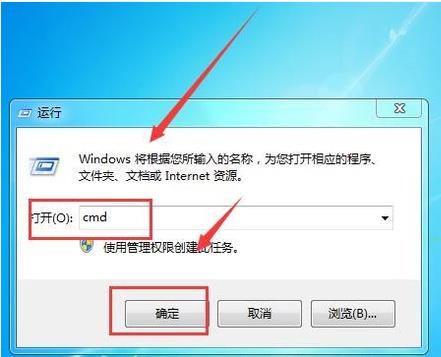
环境变量电脑图解8
然后在弹出的黑框中,输入【Java -version】,然后按回车键,如果会出来相关信息的话,则说明jdk安装成功。

jdk环境电脑图解9
以上就是jdk环境变量配置的操作了。
系统教程1月11日讯 调整一个适合自己的显示器屏幕是非常重要的,特别是长期面对电脑的用户,有时我们
相信很多人都知道,目前有一个很常见的木马病毒叫做explorer病毒,当explorer病毒进入计
最近有WinXP系统用户反映,桌面上有些图标很顽固,删都删不掉,这让用户非常苦恼。那么,WinXP
相信大家都知道,电脑在开机状态下,如果长时间没有操作电脑,可能会对显示器造成损害,所以我们需要为电
本站发布的ghost系统仅为个人学习测试使用,请在下载后24小时内删除,不得用于任何商业用途,否则后果自负,请支持购买微软正版软件!
如侵犯到您的权益,请及时通知我们,我们会及时处理。Copyright @ 2018 斗俩下载站(http://www.doulia.cn) 版权所有 xml地图 邮箱: