
发布时间:2022-08-25 来源:win7旗舰版 浏览量:
很多人都不知道thinkpad换硬盘后装系统,当你们的超级本电脑系统出现问题的时候,我们都需要进行重装系统,那么就进行thinkpad换硬盘后装系统,就让我告诉你们最简单的thinkpad换硬盘后装系统。
很多朋友在笔记本更换硬盘后重装系统后不知道怎么重装win7系统,其实笔记本换完硬盘装系统后重装win7系统是非常简单的,接着就为您提供thinkpad换硬盘后装系统的方法。
1、把存有win10系统下载iso镜像文件的u启动u盘启动盘插在电脑usb接口上,然后重启电脑,在出现开机画面时,用一键u盘启动快捷键的方法进入到u启动主菜单界面,选择【02】运行 u启动win8pe防蓝屏版选项,按回车键执行,如下图所示:
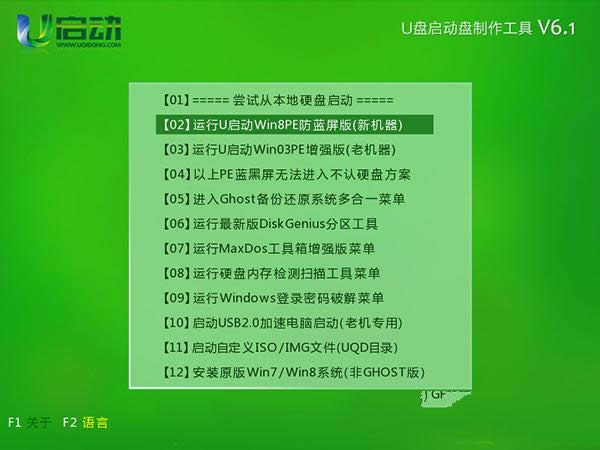
thinkpad换硬盘后装系统图解详情(1)
2、接着双击桌面u启动pe装机工具,在弹出的窗口中展开下来菜单,选择u盘中的win10系统iso镜像文件,如下图所示:
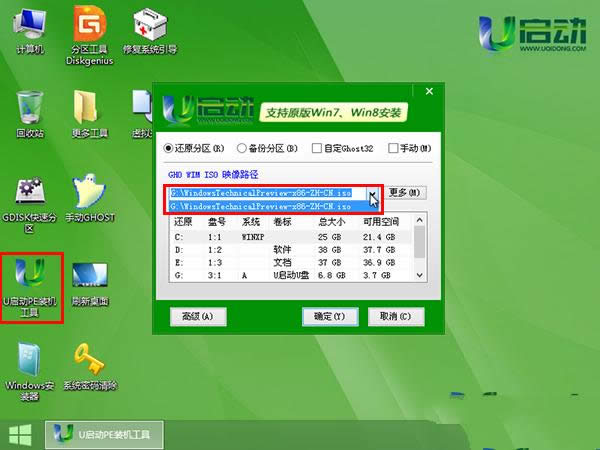
thinkpad换硬盘后装系统图解详情(2)
3、工具会自动加载win10系统iso镜像文件中的安装包程序,单击选择c盘为win10安装盘,点击“确定”按钮,如下图所示:
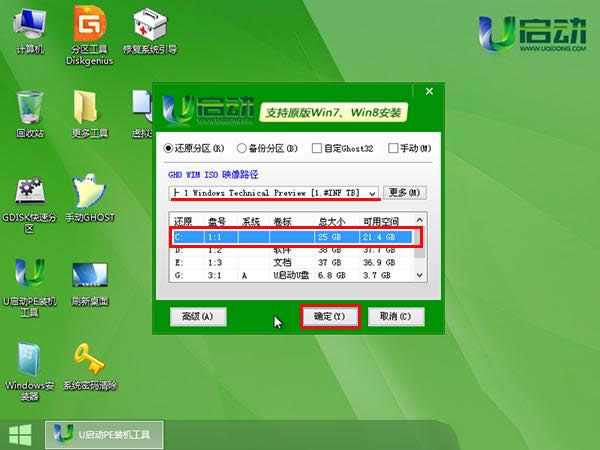
thinkpad换硬盘后装系统图解详情(3)
4、接着点击“确定”按钮,等待c盘格式化完成,如下图所示:
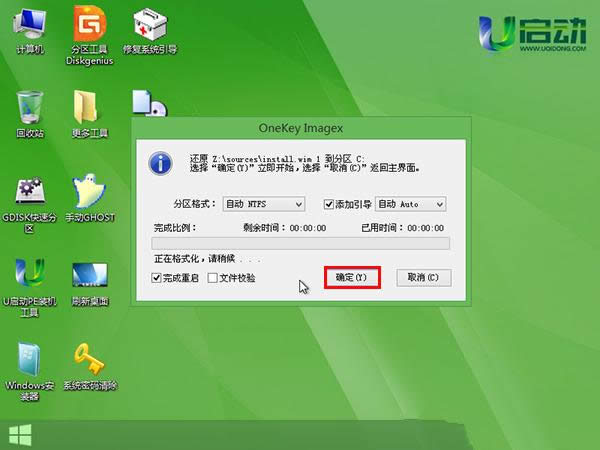
thinkpad换硬盘后装系统图解详情(4)
5、然后等待thinkpad换硬盘安装系统完成,并自动重启电脑即可,如下图所示:

thinkpad换硬盘后装系统图解详情(5)
6、电脑重启后,thinkpad硬盘装系统应用和账户设置,直到进入win10系统桌面,如下图所示:
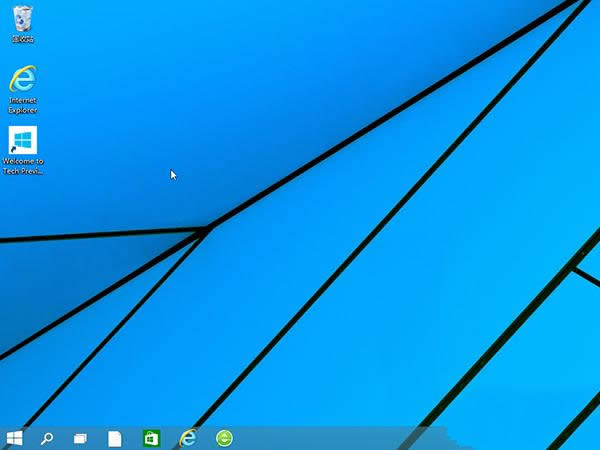
thinkpad换硬盘后装系统图解详情(6)
以上就是小编给你们介绍的thinkpad换硬盘后装系统教程,学会了thinkpad换硬盘后装系统,以后电脑系统出现问题了,我们就可以自己动手解决了,不要再低声下气求别人了,希望这篇thinkpad换硬盘后装系统的文章对你们带来帮助哦。
thinkpad笔记本专用win7系统集成最全万能驱动可智能识别98%以上的硬件,并更新Windo
本站发布的ghost系统仅为个人学习测试使用,请在下载后24小时内删除,不得用于任何商业用途,否则后果自负,请支持购买微软正版软件!
如侵犯到您的权益,请及时通知我们,我们会及时处理。Copyright @ 2018 斗俩下载站(http://www.doulia.cn) 版权所有 xml地图 邮箱: