
发布时间:2022-08-25 来源:win7旗舰版 浏览量:
光盘装机win7是历时最久的windows7重装系统方式,也是安装成功率最高的一种安装方法,是很多的小白用户喜欢的一种安装方法,可以帮助大家省下不必要的时间,接着我们一起来看看光盘装机win7的详细内容吧。
在系统损坏无法开机或者电脑没有操作系统的情况下,无法直接从本地进行系统w7重装操作,这时候我们需要使用光盘或者U盘来给电脑装机,那么怎么用光盘安装win7系统呢?接下来就跟大家分享使用光盘w7重装系统的步骤教程。
1.设置光驱引导:将重装w7光盘放入光驱,重新启动电脑,当屏幕上出现的开机LOGO时,按下键盘上的“F12”键,选择“CD/DVD(代表光驱的一项)”,按下回车(Enter)键确定。
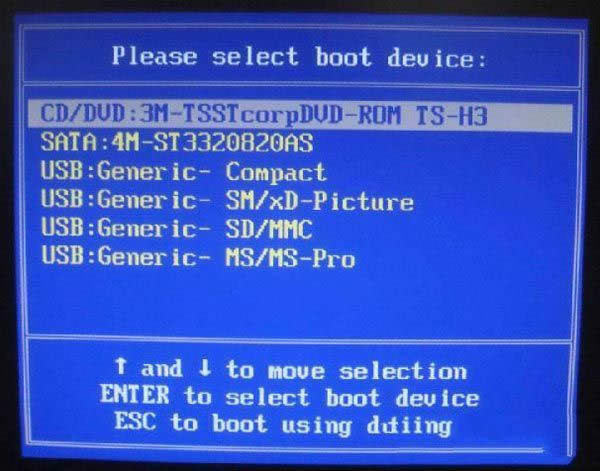
w7重装图解详情(1)
光驱引导各机型略有不同,具体可参考产品说明手册。
2.选择光驱,几秒后,屏幕上会出现“Press any key to boot from cd…”的字样,此时需要按下键盘上的任意键以继续光驱引导。如下图所示:
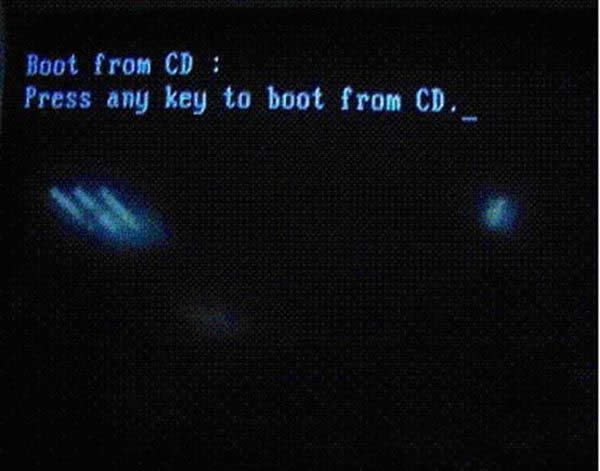
w7重装图解详情(2)
3.光驱引导起来后,会连续出现如下界面:

w7重装图解详情(3)

w7重装图解详情(4)
4.此处保持默认状态即可,“要安装的语言”选择“中文(简体)”,“时间和货币格式”选择“中文(简体,中国)”,“键盘和输入方法”选择“中文(简体)-美式键盘”,点击“下一步”。

w7重装图解详情(5)
5.版本选择,按照出厂随机系统版本的不同,此处可能略有不同,直接点击“下一步”即可。
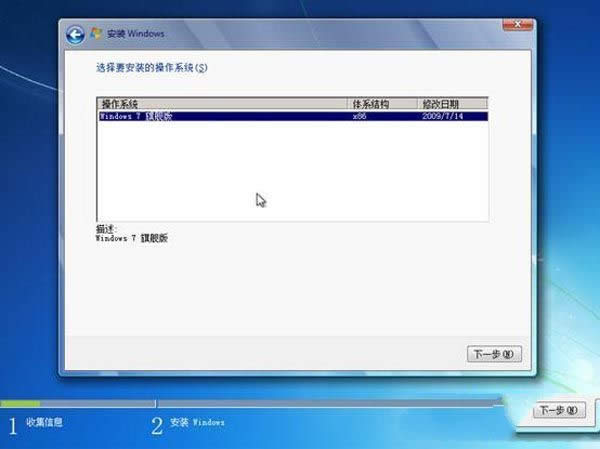
w7重装图解详情(6)
6.同意许可条款,勾选“我接受许可条款(A)”后,点击下一步
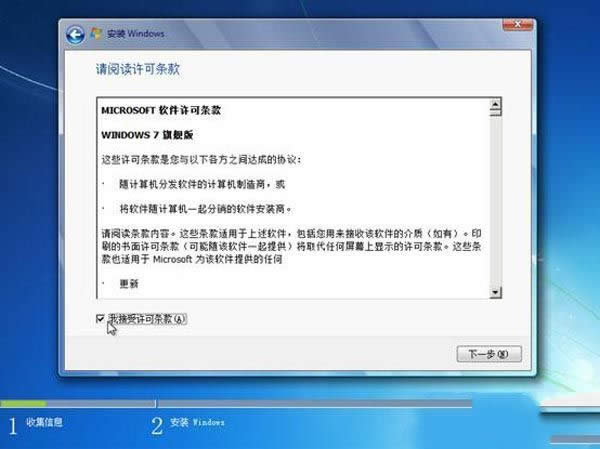
w7重装图解详情(7)
7.进入分区界面,点击“驱动器选项(高级)”

w7重装图解详情(8)
8.点击“新建(E)”,创建分区
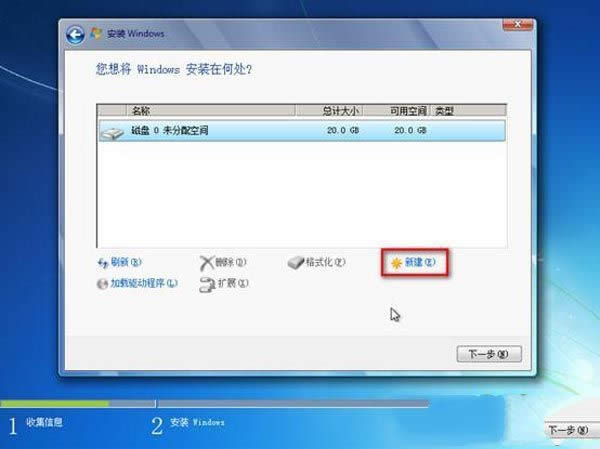
w7重装图解详情(9)
9.设置分区容量并点击“下一步”。 分区大小不能超过该磁盘本身的容量
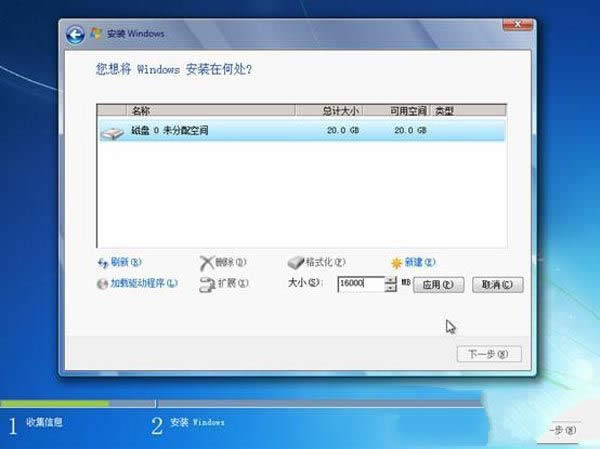
w7重装图解详情(10)
10.如果是在全新硬盘,或删除所有分区后重新创建所有分区,Windows 7系统会自动生成一个100M的空间用来存放Windows 7的启动引导文件,出现如下图的提示,点击“确定”。
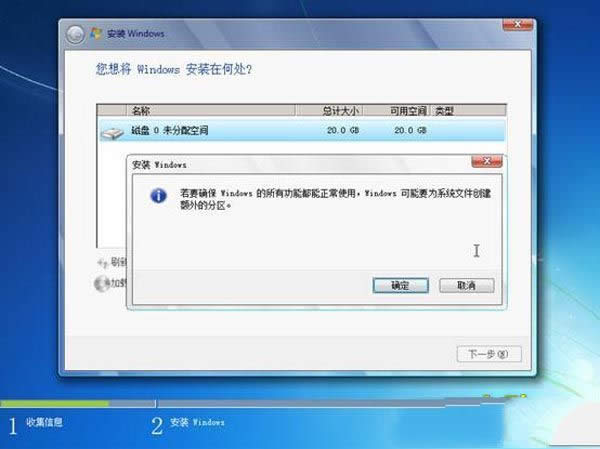
w7重装图解详情(11)
11.创建好C盘后的磁盘状态,这时会看到,除了创建的C盘和一个未划分的空间,还有一个100M的空间。
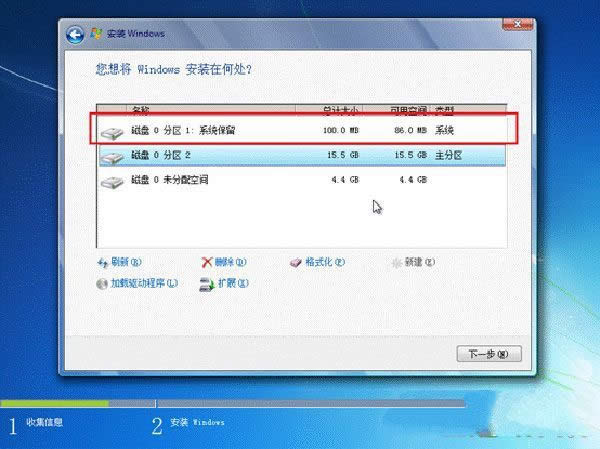
w7重装图解详情(12)
12.与上面创建方法一样,将剩余空间创建好
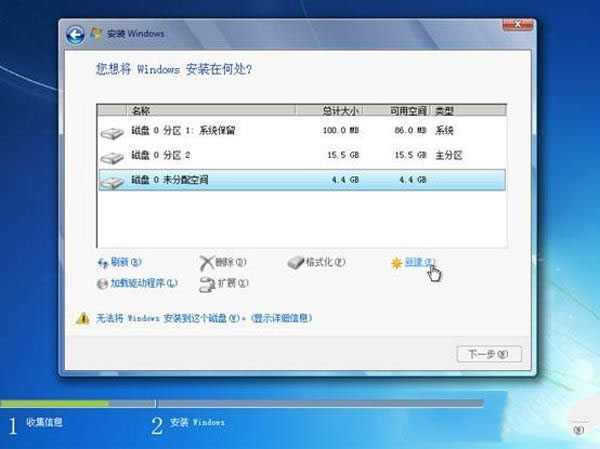
w7重装图解详情(13)
13.选择要安装系统的分区,点击“下一步”。
执行安装
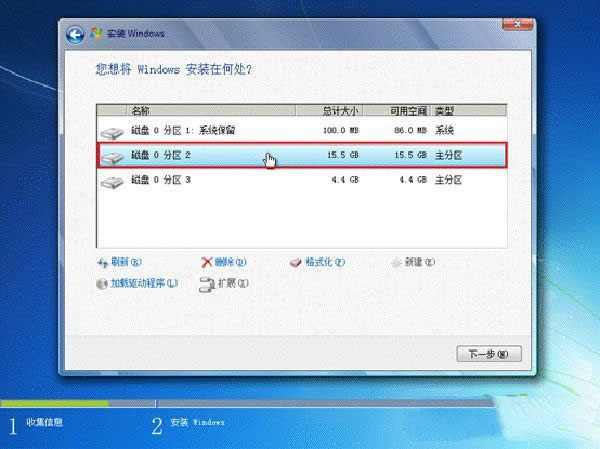
w7重装图解详情(14)
14.系统开始自动光盘安装win7
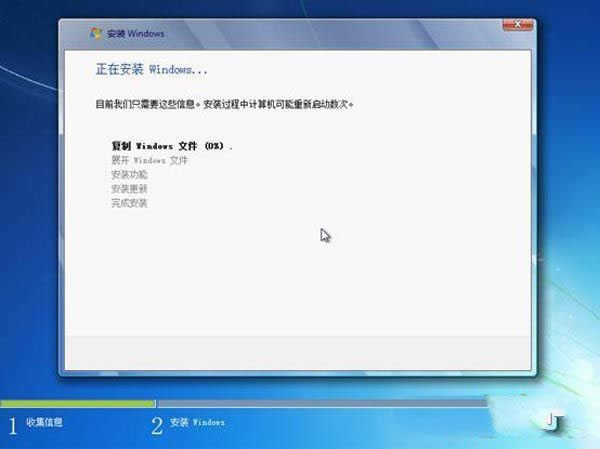
w7重装图解详情(15)
15.完成“安装更新”后,会自动重启
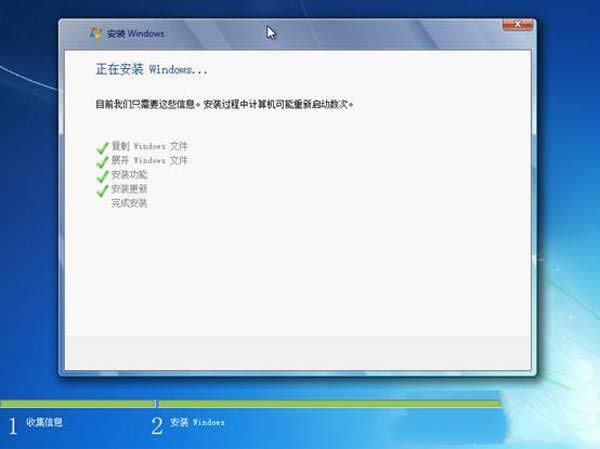
w7重装图解详情(16)
综上所述,上面就是小编为大家的w7重装的详细内容了,很多小伙伴总是担心自己做不好,不敢自己动手尝试光盘w7重装,其实小编告诉大家,没有人生来就会w7重装系统的,我们只要有勇气去尝试就会有收获,光盘win7重装的方法快捷方便,简单易行,想windows7重装的朋友不妨试试吧。
本站发布的ghost系统仅为个人学习测试使用,请在下载后24小时内删除,不得用于任何商业用途,否则后果自负,请支持购买微软正版软件!
如侵犯到您的权益,请及时通知我们,我们会及时处理。Copyright @ 2018 斗俩下载站(http://www.doulia.cn) 版权所有 xml地图 邮箱: