
发布时间:2022-09-06 来源:win7旗舰版 浏览量:
公司要建立一个全新的人员管理信息系统。前期需要将所有人员作为用户添加到系统中。信息部小李作为项目的负责人要给大家分配用户名和密码。为便于大家记忆,小李决定用公司简称加个人姓名缩写作为大家的用户名,用姓名缩写加公司的电话号码作为各用户的密码。听上去好像挺麻烦,但是小李用WPS Office 2012 表格完成这一任务简直是十个指头捏田螺——手到擒来。
首先,新建一个工作簿,在sheet1中输入各列标题及其他信息。如图1所示
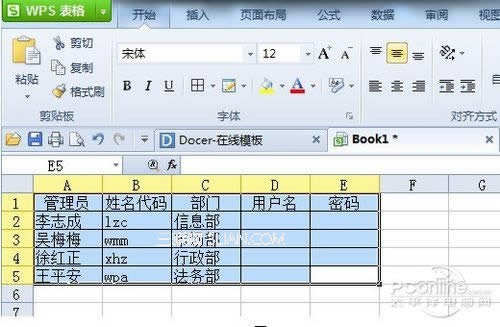
图1
接下来,就要来生成用户名列和密码啦!单击D2格,在英文半角状态下输入“="cnxx"&B2”(不含最外侧的中文引号),回车确认就得到了一个用户名。“&”在这里作为合并字符把姓名代码和公司名称合并。以此类推,剩下的人的用户名都可以通过这种方式来完成。如图2、3所示

图2
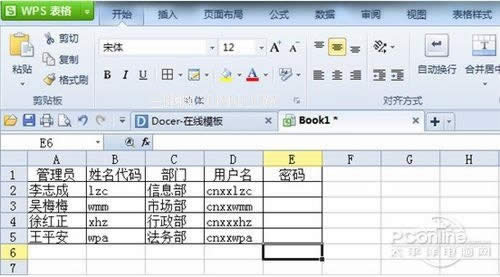
图3
接下来同样用“&”来生成密码。单击E2格,在英文半角状态下输入“=B2&"84618316"”(不含最外侧的中文引号),回车确认。如图4 所示
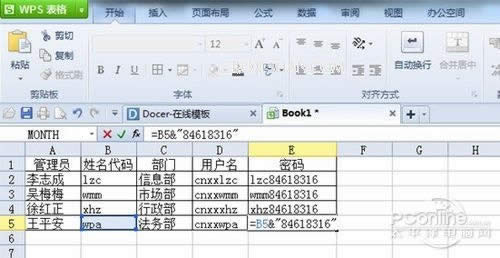
图4
小李用“&”将各管理员的姓名代码与学校名称简写或学校电话号码合并轻松完成用户名和密码的编写,如果你再遇到类似的情况,不妨也来尝试下这一方法吧!
注:更多精彩教程请关注三联电脑教程栏目,三联电脑办公群:189034526欢迎你的加入
①打开WPS表格,选中一个单元格,单击菜单栏--插入--函数。②将类别选为数学与三角函数,在下面的
在wps表格中制作数据透视图的方法:切换到插入选项下,找到数据透视表,点击它,打开数据透视对话框选
每次考试结束之后,都需要统计各班级学生的学习情况,如各班各学科的总分、平均分、及格率、优秀率等。一
在实际工作中,用户有时需要创建多个结构相同的工作表,本文主要对如何利用WPS表格快速创建相同工作表