
发布时间:2022-08-11 来源:win7旗舰版 浏览量:
电脑使用久了会出现一些卡顿或运行不流畅的问题是非常常见的,通常都可以通过重装一个操作系统解决,用U盘装win7系统是不错的选择,使用U盘进入PE系统可以进行各种各样的装机及维护工作,还能对镜像进行diy,这里给大家介绍怎么用U盘装win7系统。
现在的U盘不单单是可以用来储存东西了,还能用来做安装操作系统媒介,相信很多用户都有兴趣了解用U盘安装win7系统的方法,接下来小编将给大家介绍的就是用U盘安装win7系统的操作步骤。
用U盘装win7需要准备的工具:
1.U盘一个,最好大于4G
2.装机吧一键重装系统软件,官网下载地址:http://www.zhuangjiba.com/
具体步骤:
一、制作U盘启动盘并下载系统镜像
1.把U盘插到电脑USB接口,运行装机吧一键重装系统软件,切换到U盘启动——点击U盘模式。
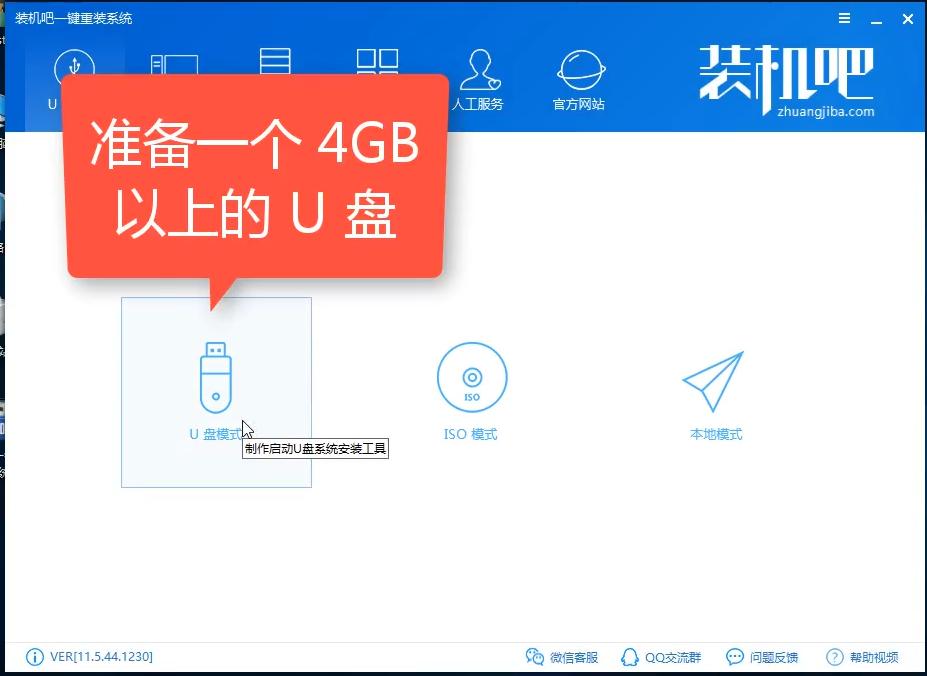
用u盘安装win7系统图解详情-1
2.勾选你的U盘点击一键制作启动U盘,选择UEFI/BIOS双启动
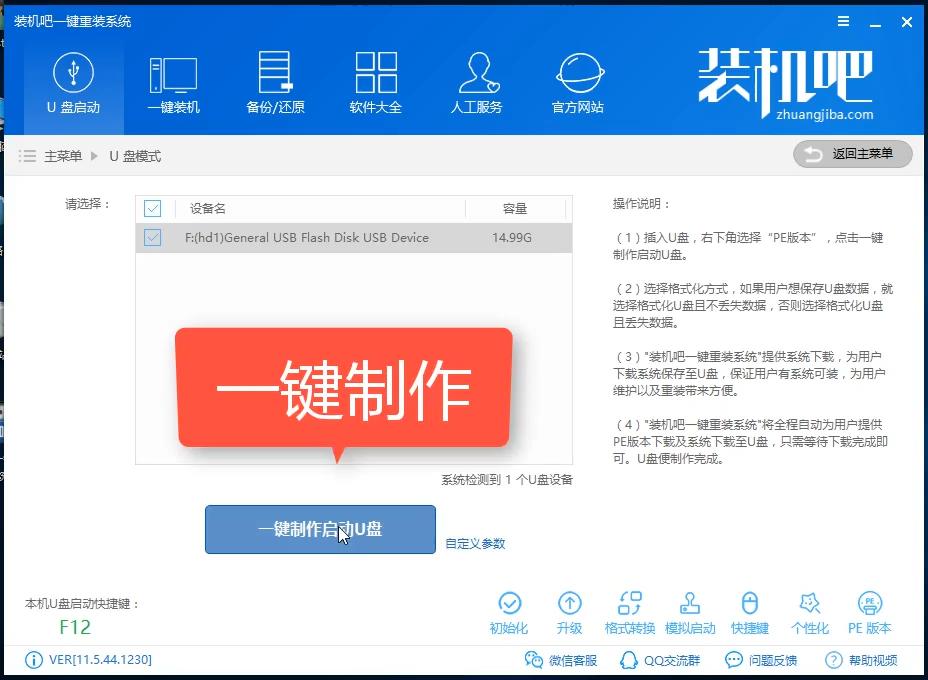
用u盘安装win7系统图解详情-2
3.PE选择高级版,版本的说明大家可以点击查看说明。
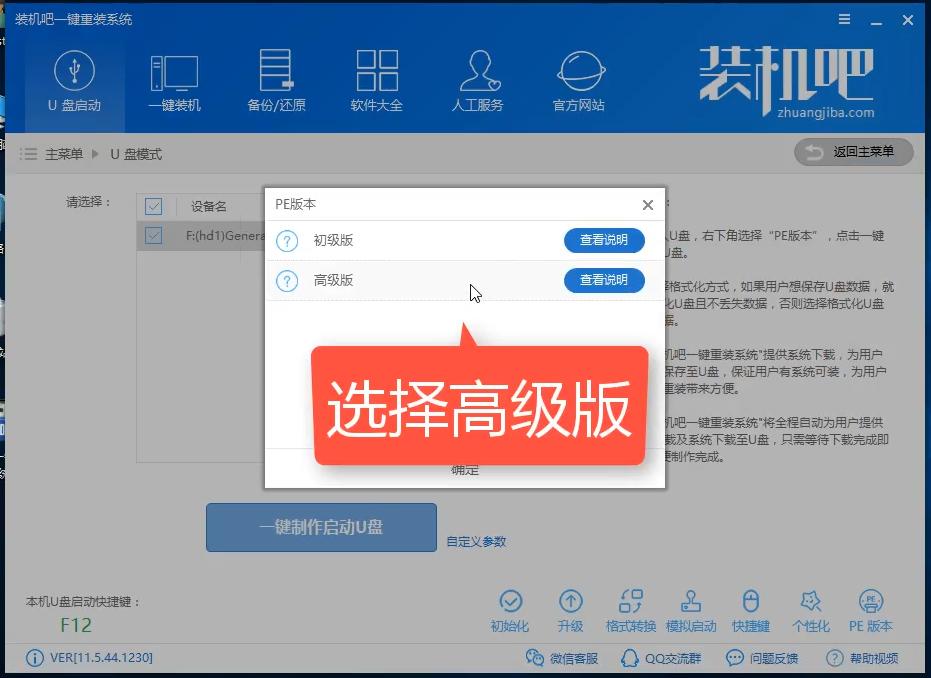
用u盘安装win7系统图解详情-3
4.大家看情况选择格式化丢失数据还是不丢失。
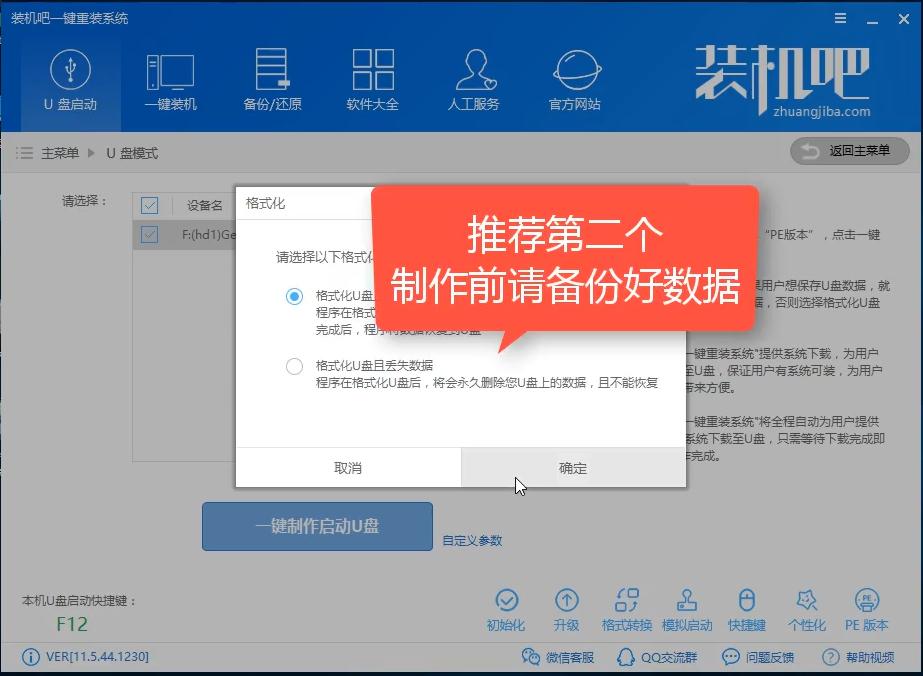
U盘装系统win7图解详情-4
5.这个点击下载需要安装的系统镜像文件,我们是重装Win7系统,点击勾选Win7系统后点击下载系统且制作U盘。
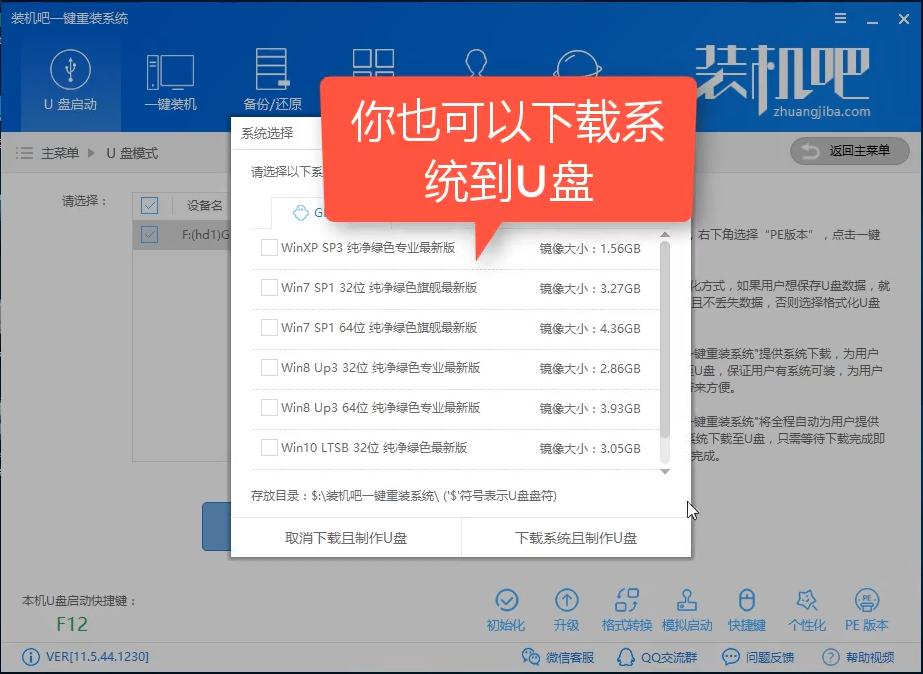
U盘装系统win7图解详情-5
6.开始下载PE镜像及选择的Win7系统安装镜像文件,耐心等待即可。
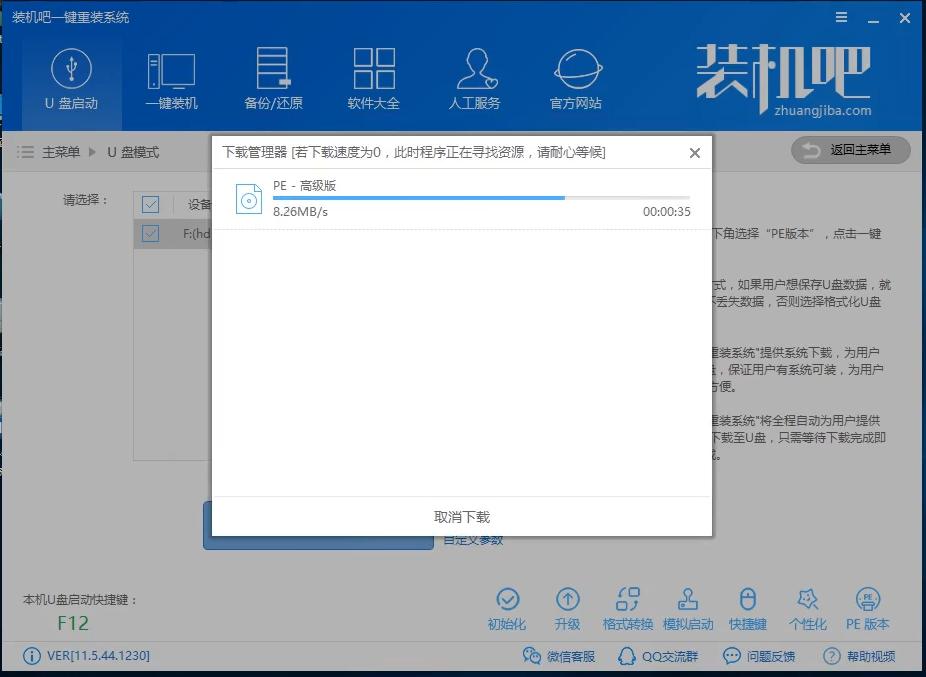
用u盘安装win7系统图解详情-6
7.下载完成后开始制作U盘启动盘,不用我们手动操作,等待它自动完成后即可,如图制作完成。
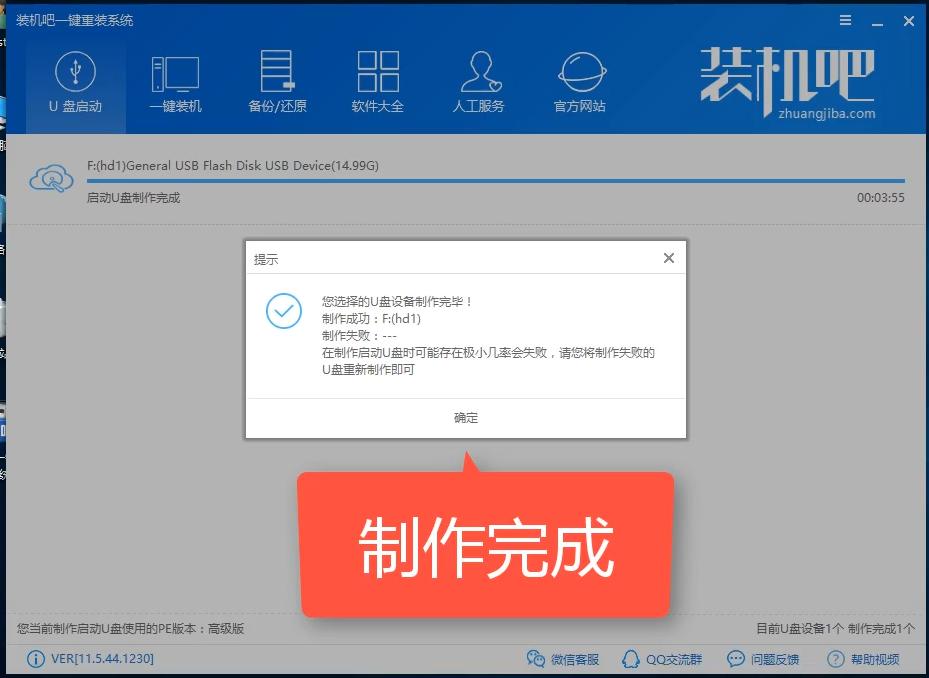
U盘装系统win7图解详情-7
二、重启电脑进入BIOS重装系统
1.重启电脑在开机时不停地按快捷键,在调出来的界面选择USB的选项,(有些没有写USB)就是你的U盘。进入到PE选择界面选02进入PE系统。一键U盘启动快捷键可以在U盘启动盘制作工具里面查询,或者在电脑开机时屏幕下方会出现短暂的按键提示,boot对应的按键既是启动快捷键。
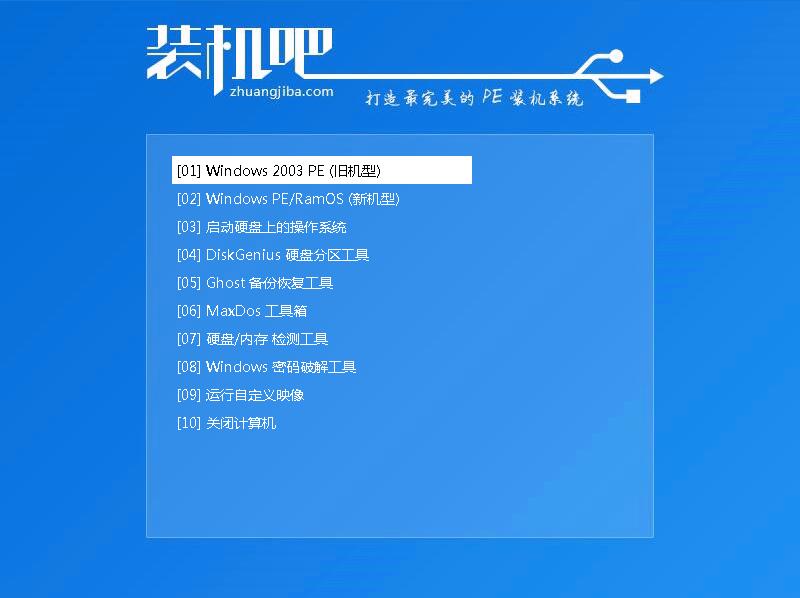
U盘装win7图解详情-8
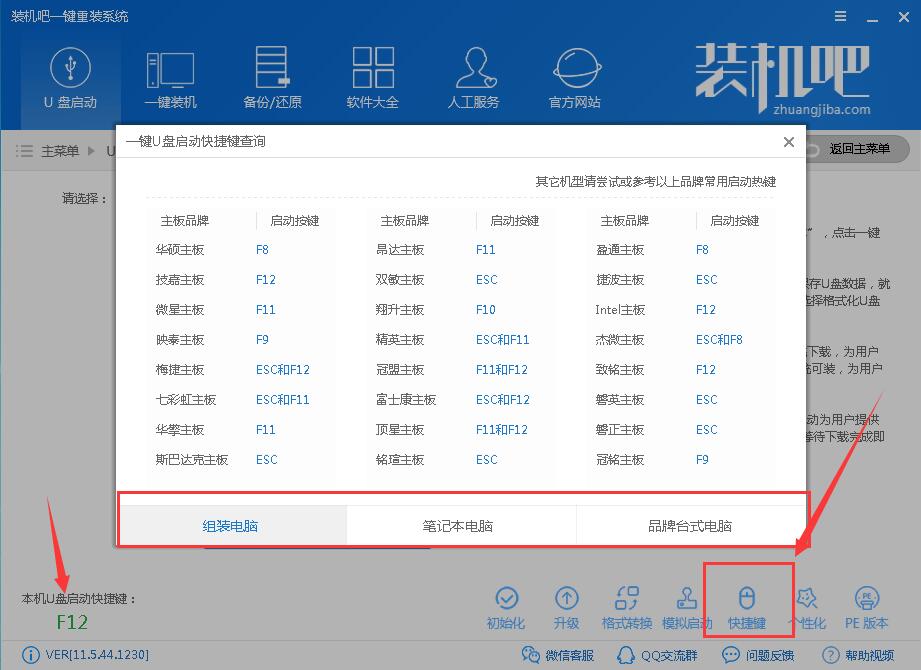
U盘装win7图解详情-9
注意:如果你是预装的win8或win10系统用U盘重装win7系统那么需要在BIOS里面修改一些设置后才能U盘启动与重装。BIOS设置:
根据你电脑的型号进入BIOS设置:
注:如果有以下选项,就需要修改,没有就略过
1)Secure Boot改成Disabled,禁用安全启动
2)CSM改成Enable或Yes,表示兼容
3)Boot mode或UEFI mode改成Legacy,表示传统启动方式
4)OS Optimized Defaults改成Disabled或Other OS,禁用默认系统优先设置
5)部分机型需设置BIOS密码才可以修改Secure Boot,找到Set Supervisor Password设置密码
以上修改完成后按F10保存退出之后进入PE系统。
2.进入到PE系统桌面后会自动弹出PE装机工具,这里勾选下载的Win7系统,目标分区选择你的系统盘(一般为C盘),之后点击安装系统。
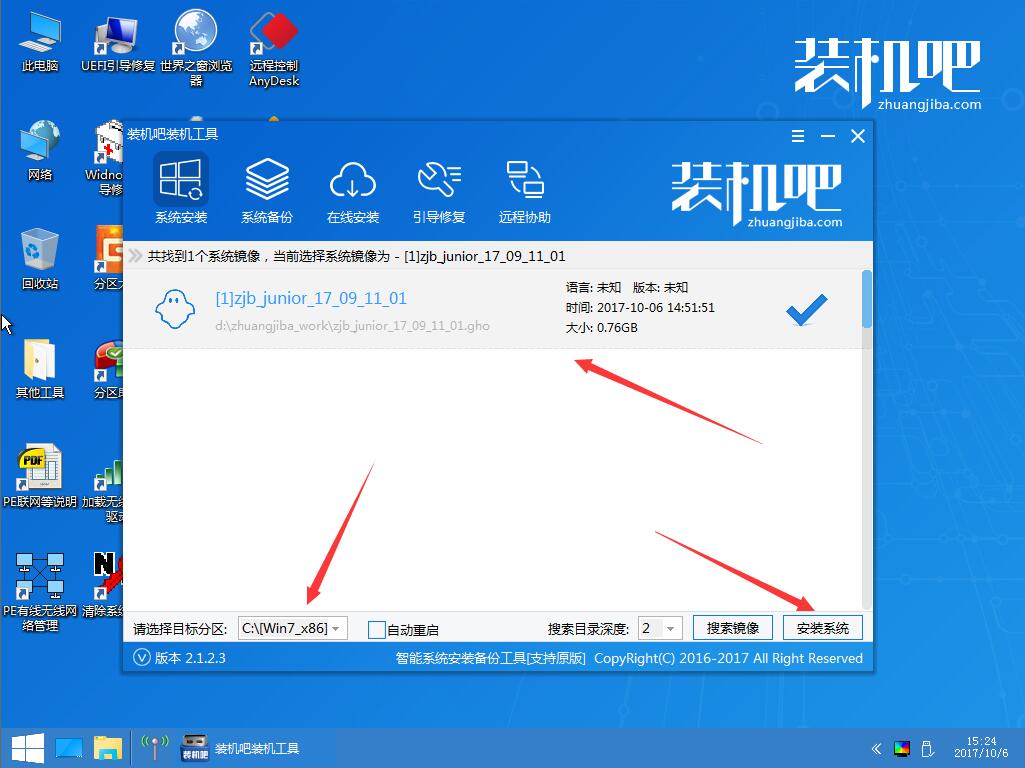
U盘装win7图解详情-10
3.进入系统的安装过程,这里不用操作,耐心等待完成后重启电脑即可进入下一步的安装。
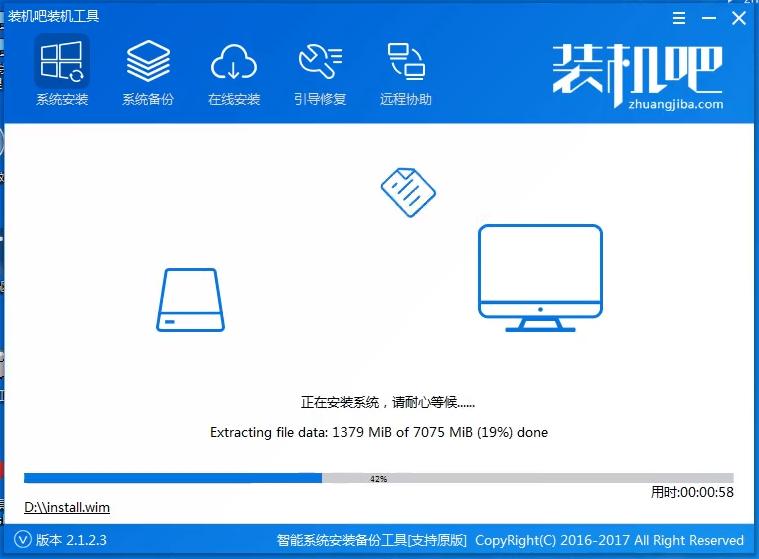
安装win7图解详情-11
注意:如果你的电脑是GPT的分区那么需要修改硬盘分区格式才能装Win7(一般原系统是预装的win8/10磁盘都是gpt格式的),具体方法为:打开桌面的分区大师工具——点击你的硬盘——点击上面的硬盘选择转换分区表格式为MBR格式。转换完成后再打开装机工具完成第2.3步即可。
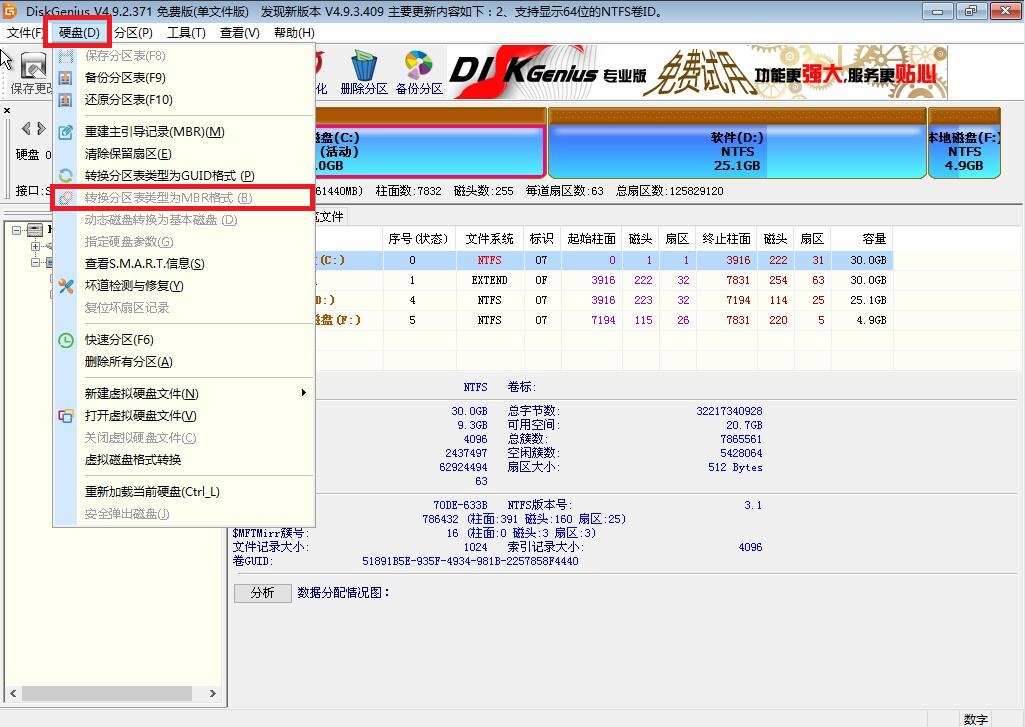
用u盘安装win7系统图解详情-12
4.上面的步骤完成后重启电脑,进入最后的系统与驱动安装过程,这个步骤不用我们操作,只需要耐心等待系统部署完成后进入到系统桌面即可。
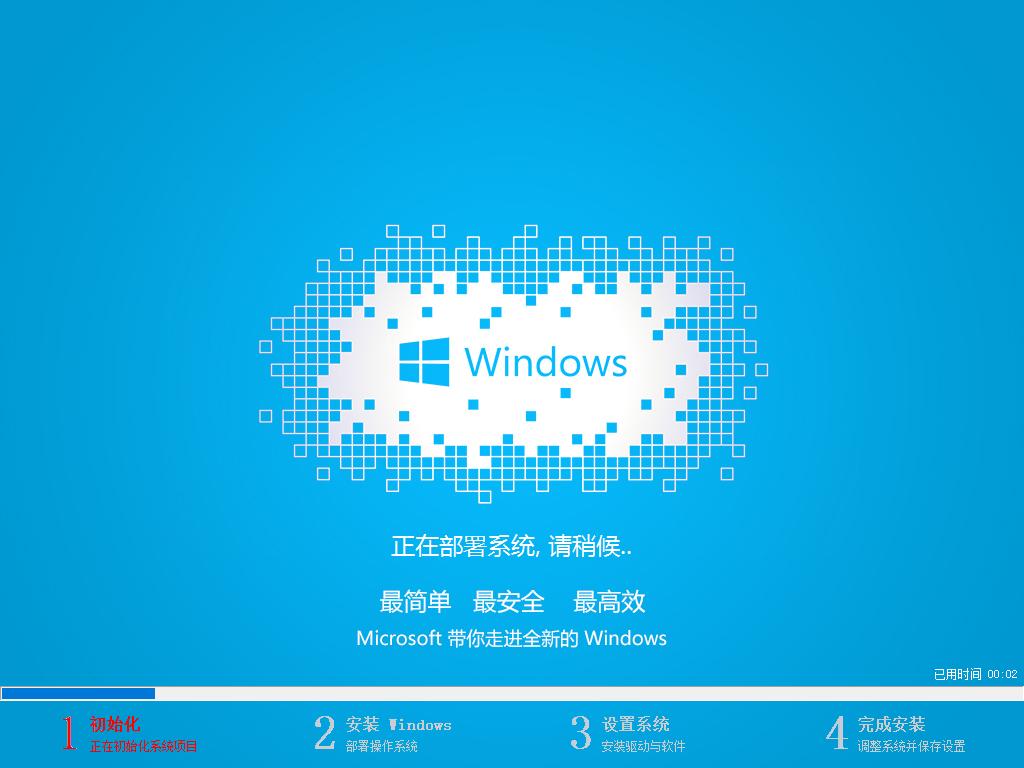
U盘装win7图解详情-13

U盘装win7图解详情-14
5.进入到系统桌面后整个过程就完成了,U盘重装Win7系统过程就是这样操作
感兴趣的用户可以制作一个U盘启动盘试试,有一个启动盘就再也不用担心电脑系统出问题了。
自从win10更新后,很多用户都已经使用上了win10系统了,但是还是有一些用户还未安装,一些小伙
微软停止更新xp系统了,是不是就意味着再也无法使用xp系统了呢?其实不仅仅不带光驱的笔记本用户愁怎
飞行堡垒装windows7,本文教您华硕飞行堡垒怎么运用u盘安装windows7
华硕飞行堡垒是一款拥有15.6英寸大屏幕的影音游戏笔记本电脑,使用了Intel 酷睿i7 4710
u盘安装windows8系统,本文教您怎么运用u盘安装windows8系统
电脑中毒了怎么办?电脑出现崩溃了怎么办?电脑运行卡慢怎么办?第一时间想到的解决方法是重装系统,那么
本站发布的ghost系统仅为个人学习测试使用,请在下载后24小时内删除,不得用于任何商业用途,否则后果自负,请支持购买微软正版软件!
如侵犯到您的权益,请及时通知我们,我们会及时处理。Copyright @ 2018 斗俩下载站(http://www.doulia.cn) 版权所有 xml地图 邮箱: