
发布时间:2022-08-25 来源:win7旗舰版 浏览量:
bios设置图解教程,今天将是小编要分享给大家的,我知道设置bios一直以来都是一个难题,并不是这个有多难设置,而是看不懂英文导致不知道设置什么,按着这篇bios设置图解教程来,相信你就可以设置成功bios的u盘启动了。
bios设置的方法是什么想必这个问题还是难倒了不少的朋友,为了让他们更好的使用电脑,今天小编将分享bios设置图解的使用方法,希望可以帮助到大家.喜欢的朋友可以试一试哦。
bios设置图解
开机点击快捷热键进入一般为F12、F2、ESC、del等等,
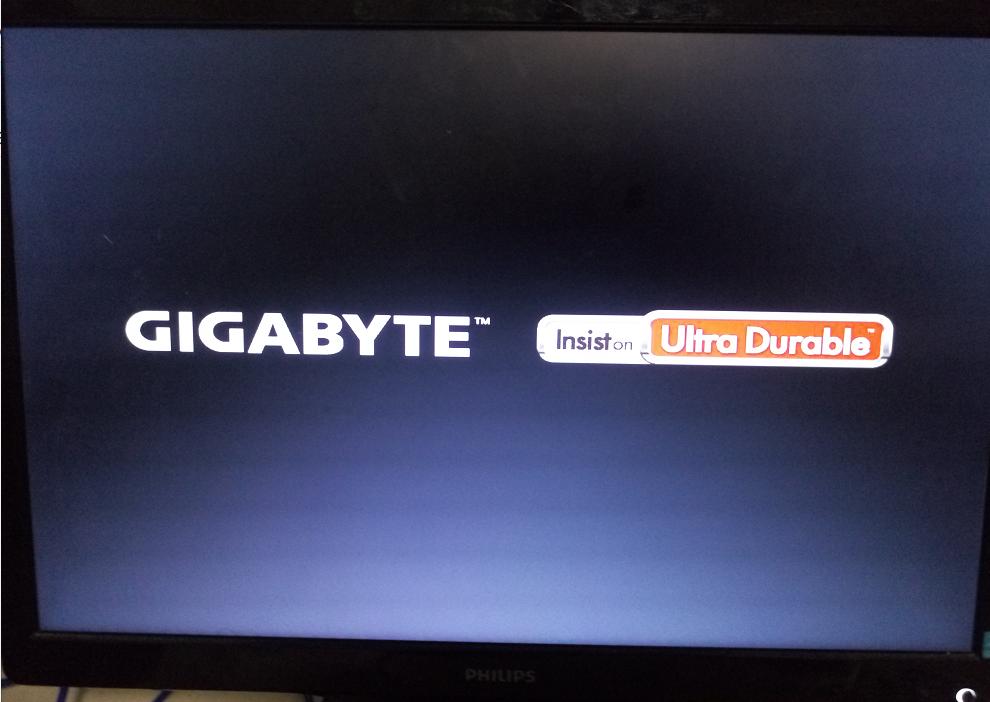
bios设置图解详情(1)
进入操作页面后,我们看到屏幕右下方的菜单栏,
第一行提示【→,←】:select screen;这个是提示我们可以选择菜单,
那么,我们点击键盘上的“→”,直到位移到【BIOS】,如下图
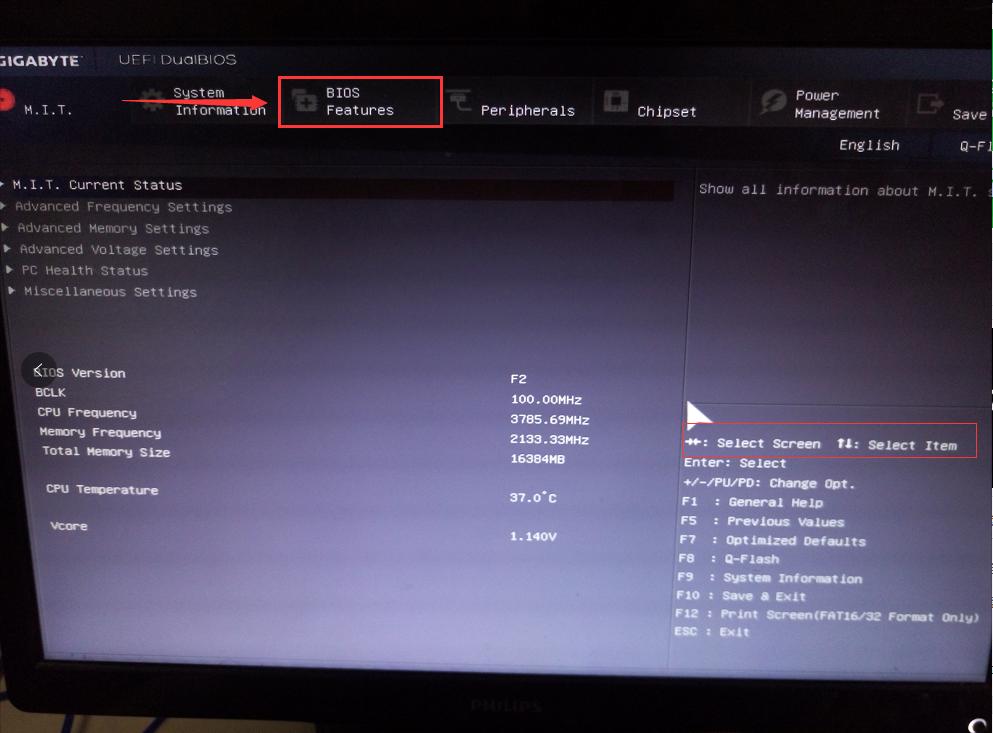
bios设置图解详情(2)
第三步
我们看到【↑,↓】:select item;这个表示来选择项目,我们需要将USB所在的启动项选择移至上端,
具体操作:用键盘【↑、↓】键移到下图带有“USB”字样的启动项,点击键盘【Enter】选取,再用【↑】键移到如图示的位置,以保证系统能识别。
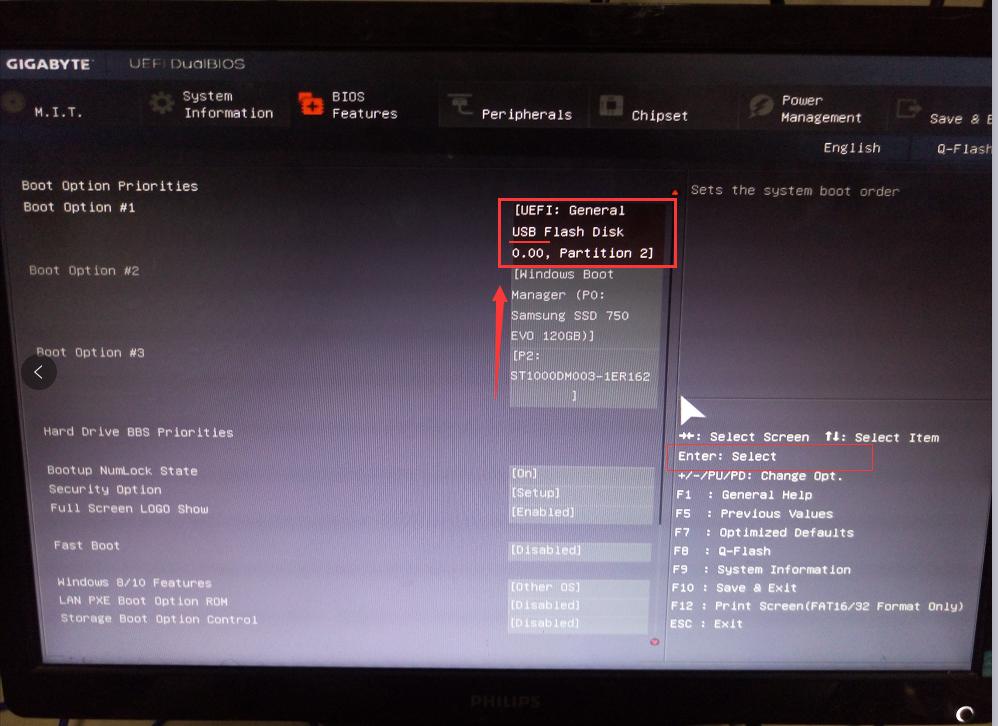
bios设置图解详情(3)
第四步
接着我们看到【Save &Exit】键,也就是保存的意思,图示为F10,
按键盘【F10】此时弹出一个窗口确认,直接按回车键【enter】
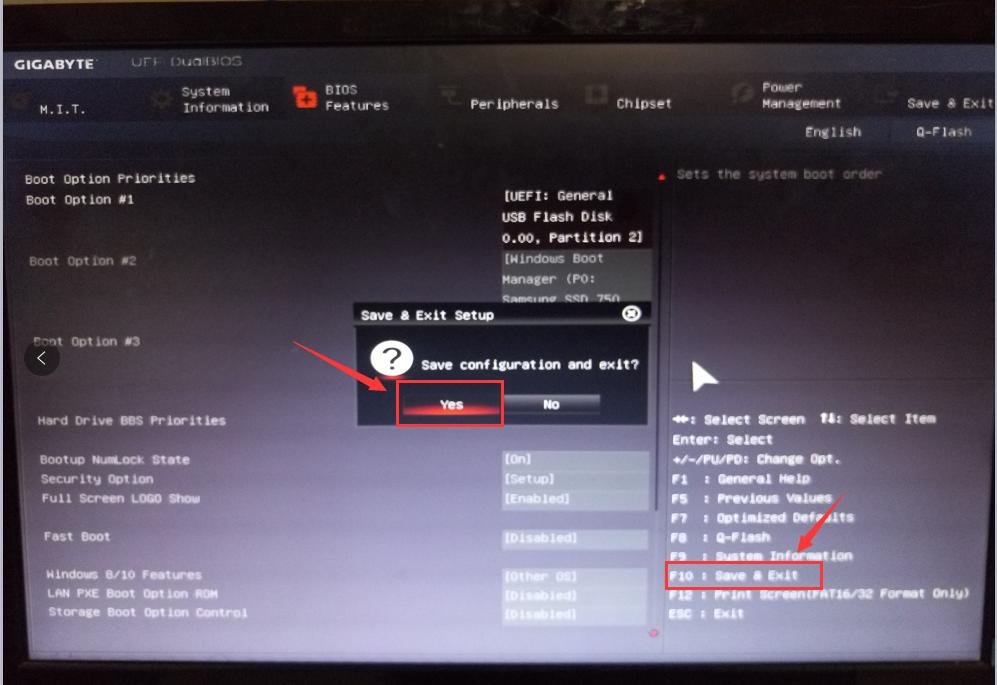
bios设置图解详情(4)
进入windows启动管理器,就意味着BIOS启动项调好了,接下来就可以开始安装系统了
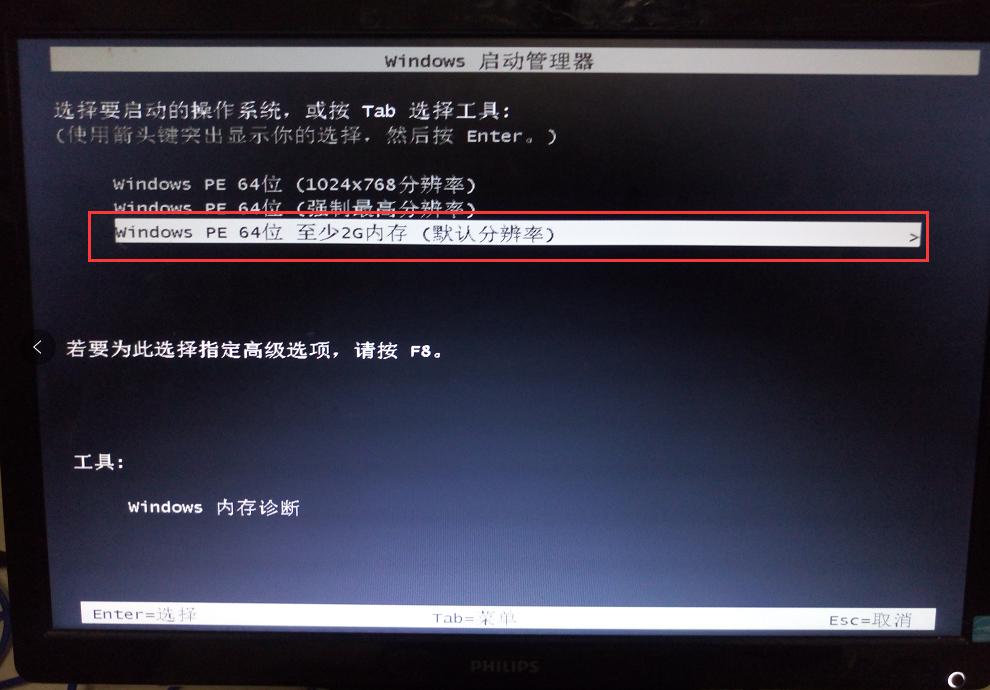
bios设置图解详情(5)
以上就bios设置图解了,希望可以帮的到大家。
有的网友不知道怎么刷bios,却又在那里拼命的刷bios,盲目的刷bios导致机子出现了问题,那么
使用电脑系统时间长了硬盘里的碎片越来越多,运行的速度越来越慢,出现系统瘫痪不能使用,经常死机等一系
有用户跟我说,系统下载好了却不会安装,这就尴尬了,那windows系统安装方法怎么做呢?之前我这里
不同版本的系统都有各自的系统盘的容量需求,在装win7旗舰版64位系统的时候,很多用户都会想一想,
本站发布的ghost系统仅为个人学习测试使用,请在下载后24小时内删除,不得用于任何商业用途,否则后果自负,请支持购买微软正版软件!
如侵犯到您的权益,请及时通知我们,我们会及时处理。Copyright @ 2018 斗俩下载站(http://www.doulia.cn) 版权所有 xml地图 邮箱: