
发布时间:2022-07-24 来源:win7旗舰版 浏览量:
之所以U盘安装系统的方法得到广泛应用,有一个很重要的原因就是u盘不像光盘一样需要通过特定的硬件才能够进行使用。灵活,轻巧,而使用方便。如何使用u盘启动盘装系统?不懂又想了解的用户可以看看下面的教程,下文就是小编为大家展示的u盘启动盘装系统的教程。
其实,尽管U盘安装系统的方法很流行,但是目前还是有部分用户对此方法存有疑惑以及不解,都不知道如何操作,而这大部分的用户都是没有使用过u盘启动盘装系统的操作,为此,小编就为大家带来了使用u盘启动盘装系统操作步骤。
一键u盘v3.3如何安装系统
准备工作:
1、制作u启动u盘启动盘;
2、原版win8系统镜像并存入u启动u盘启动盘;
3、硬盘模式更改为ahci模式
把u启动u盘启动盘插在需要分区的电脑usb接口上,然后重启电脑,在出现开机画面时通过u盘启动快捷键进入u启动主菜单界面,选择【02】U启动Win8PE标准版(新机器)选项,按回车键确认选择
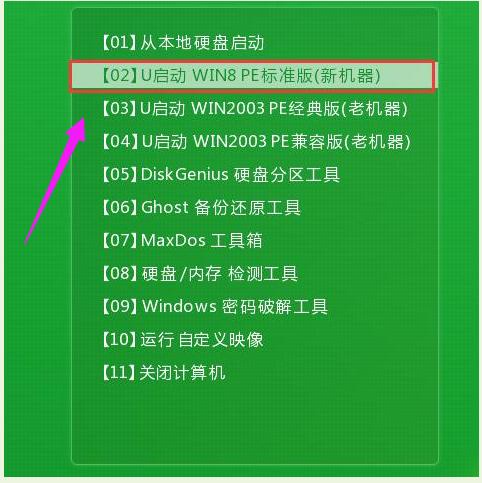
u盘启动盘图解详情-1
进入pe系统u启动pe装机工具会自动开启并识别u盘中所准备的原版win8系统镜像,建议参考下图的内容选择系统版本以及磁盘安装分区,操作完成后点击确定
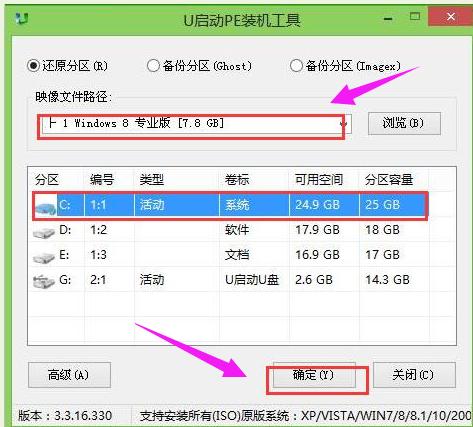
u盘启动盘图解详情-2
此时弹出的确认提示窗口中,勾选复选框“完成后重启”,接着请点击确定
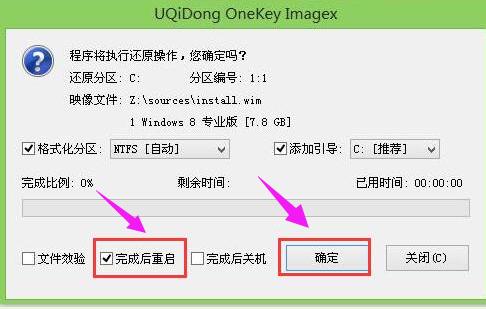
安装装系统图解详情-3
在此期间耐心等待原版win8系统安装过程结束
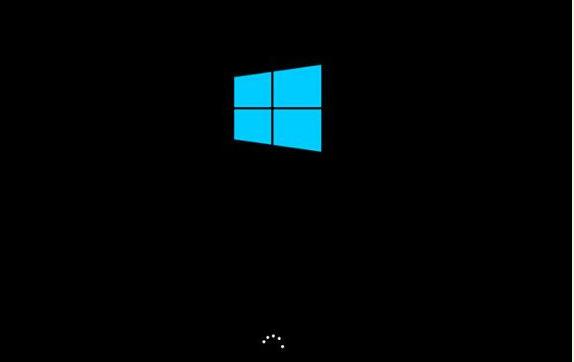
安装装系统图解详情-4
安装过程结束后需要进行一系列相关系统设置,设置完成后即可进入win8系统
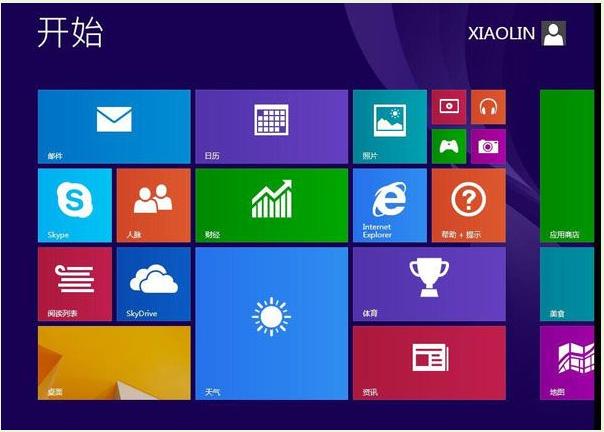
安装装系统图解详情-5
以上就是u盘启动盘装系统的操作方法了,是不是很简单呢?有需要的用户可以自己试着操作一下的。
现在遇到系统故障,很多人不再用光盘进行win764位系统重装了,而是选择U盘装win764位系统。
U盘是微型高容量移动存储产品,通过USB接口与电脑连接,实现即插即用,我们储存一些资料时可能不小心
现在的U盘的价格低廉,方便携带引来很多都使用上了U盘,相信各位已经非常了解。而随着网络的不断发展,
大家都可能有遇到过U盘不能格式化或者不能正常打开的情况,很多的U盘问题都可以用U盘量产工具解决,联
本站发布的ghost系统仅为个人学习测试使用,请在下载后24小时内删除,不得用于任何商业用途,否则后果自负,请支持购买微软正版软件!
如侵犯到您的权益,请及时通知我们,我们会及时处理。Copyright @ 2018 斗俩下载站(http://www.doulia.cn) 版权所有 xml地图 邮箱: