
发布时间:2022-07-24 来源:win7旗舰版 浏览量:
现在网上的U盘安装教程火热,U盘装系统方法那么多,U盘启动盘制作工具也是多种多样,该怎么选择呢?小编经过长期学习研究,特地为大家准备了一篇一键U盘装系统的简单实用教程,当你的电脑需要重装系统时,可以看看该方法,借鉴一下。
面对电脑,很多用户都在苦恼使用什么方法或者什么软件工具来安装系统,面对电脑小白来说,太复杂的安装方法又不适合,选择错误的软件来安装又觉得会有风险,为此,小编推荐使用一键u盘工具,该工具是最好的工具,不影响U盘正常使用,无任何风险,下面,小编就将一键u盘工具安装系统的方法展示给大家。
一键u盘v3.3如何安装系统
准备工作:
1、下载一键U盘装系统软件
2、安装一键U盘装系统软件制作启动盘
安装完成后,双击打开一键软件
插入移动存储设备,点击“一键制作usb启动盘”按钮后便开始为你制作启动盘
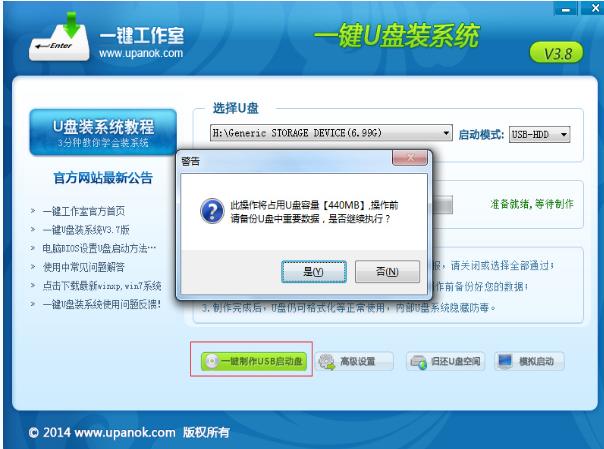
系统图解详情-1
等待片刻提示制作成功
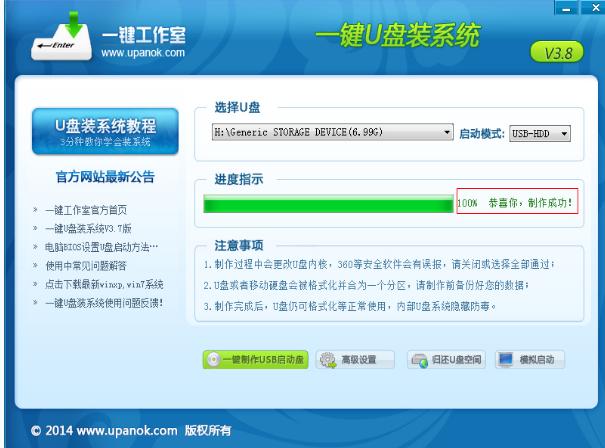
一键装系统图解详情-2
如果没有系统,请到百度上根据需要自己搜索下载,如果你已经下载完成或者自己有系统,继续下一步即可。
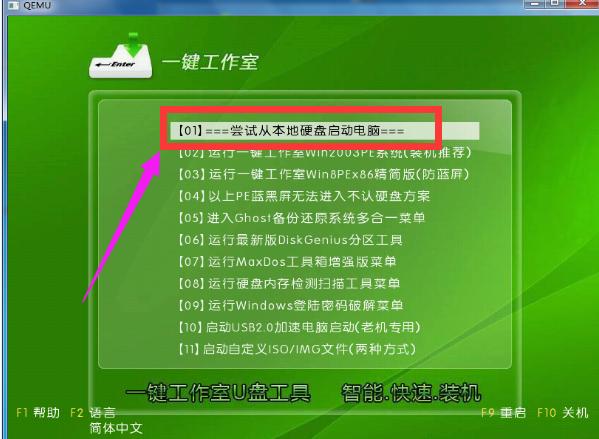
u盘图解详情-3
重启您的电脑,进入bios设置菜单,设置USB为第一启动盘
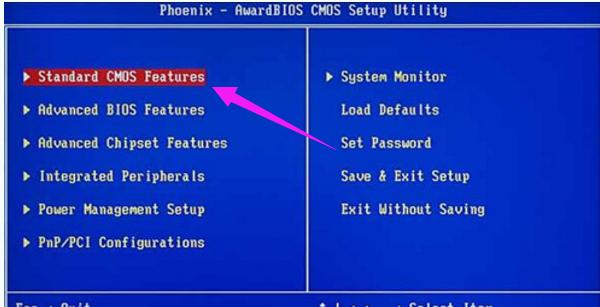
u盘图解详情-4
在启动菜单中选择win2003PE或win8pe,然后按回车键进入。
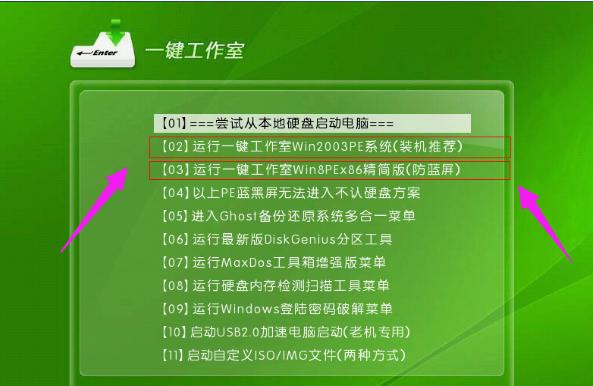
u盘图解详情-5
PE启动中,启动过程中会出现下面的界面,
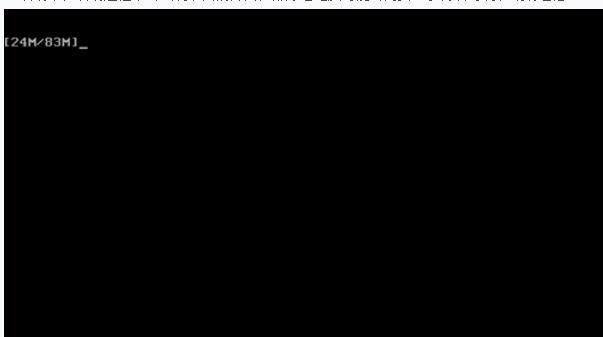
一键装系统图解详情-6
是新电脑或新硬盘,需要分区后才能装系统,如果不是可以直接打开“一键工作室PE装机。

一键装系统图解详情-7
选择要恢复的系统文件,选择完后点击确定
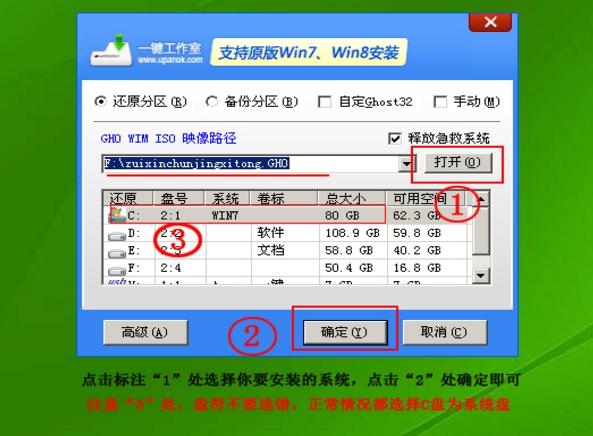
安装系统图解详情-8
确定是否恢复系统,选择是
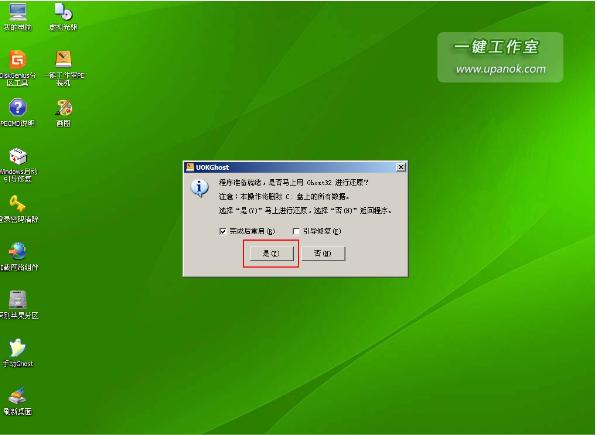
一键装系统图解详情-9
系统恢复中,等恢复完成后重启计算机,将进入系统自动重装过程,只需等待即可。
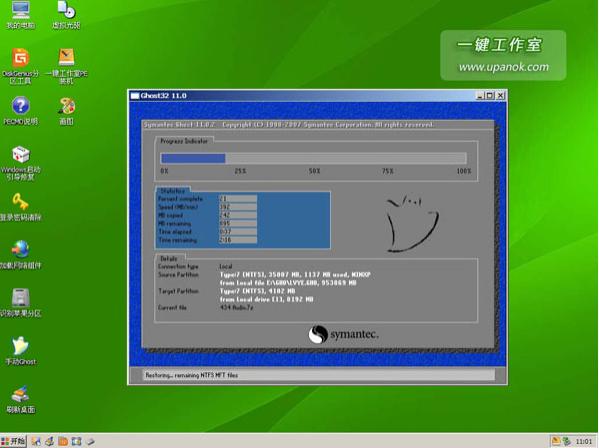
安装系统图解详情-10
以上就是一键u盘v3.3安装系统的操作方法了。
现在遇到系统故障,很多人不再用光盘进行win764位系统重装了,而是选择U盘装win764位系统。
U盘是微型高容量移动存储产品,通过USB接口与电脑连接,实现即插即用,我们储存一些资料时可能不小心
现在的U盘的价格低廉,方便携带引来很多都使用上了U盘,相信各位已经非常了解。而随着网络的不断发展,
大家都可能有遇到过U盘不能格式化或者不能正常打开的情况,很多的U盘问题都可以用U盘量产工具解决,联
本站发布的ghost系统仅为个人学习测试使用,请在下载后24小时内删除,不得用于任何商业用途,否则后果自负,请支持购买微软正版软件!
如侵犯到您的权益,请及时通知我们,我们会及时处理。Copyright @ 2018 斗俩下载站(http://www.doulia.cn) 版权所有 xml地图 邮箱: