
发布时间:2022-10-13 来源:win7旗舰版 浏览量:
这里就以系统之家U盘制作工具说明是怎么制作u盘启动盘的。还不懂得如何制作U盘启动盘的用户朋友们,赶紧动动你的小指头,跟着教程一起动起来吧!
如果你不懂的怎么制作u盘启动盘,即使手上有U盘工具,也无法进行U盘安装系统的。所以这期就来学习怎么制作启动U盘的啦,不过在此之前,我们要先把U盘内的数据备份起来。
怎么制作u盘启动盘呢?
我们首先要准备一个4g内存的U盘和下载U盘制作工具。
想要知道如何制作U盘启动盘的话,推荐你在http://www.kkzj.com/download/下载U盘制作工具,接下来看看是怎么制作u盘启动盘的。
一、下载系统之家U盘制作工具到我们的电脑

怎么制作u盘启动盘图解详情(1)
稍等,中间需要一会儿的功夫安装该工具。

怎么制作u盘启动盘图解详情(2)
看到下面的页面的时候,表示该软件就安装完成了。
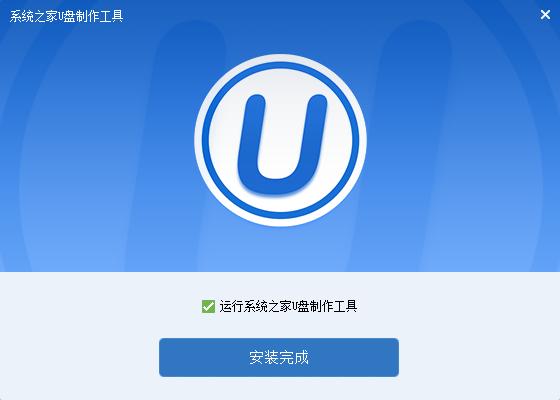
怎么制作u盘启动盘图解详情(3)
安装完成之后,我们双击打开这款工具。
把准备好的U盘插入电脑,
软件就会自动识别U盘,
然后只需要点击一键制作即可
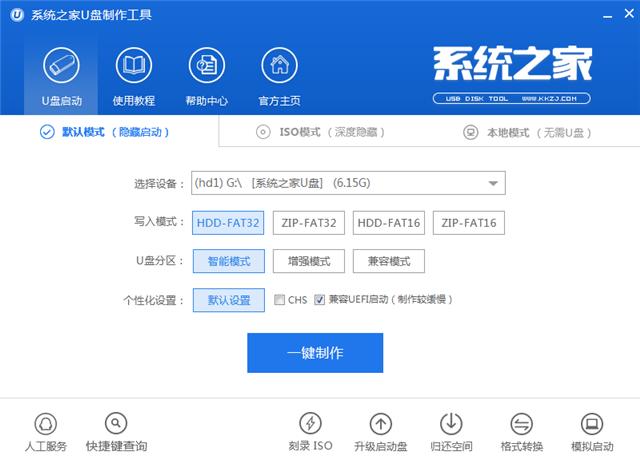
怎么制作u盘启动盘图解详情(4)
点击一键制作后,会提出一个“注意!”的警告提示窗口,如果你已经备份好了话,就点击确定。
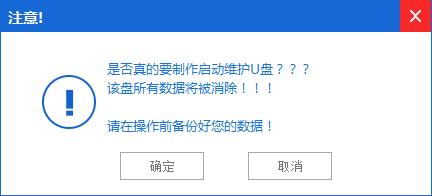
怎么制作u盘启动盘图解详情(5)
确定之后,我们就会进入到制作启动盘的过程了。全程大概3-5分钟时间,耐心等待一会儿。
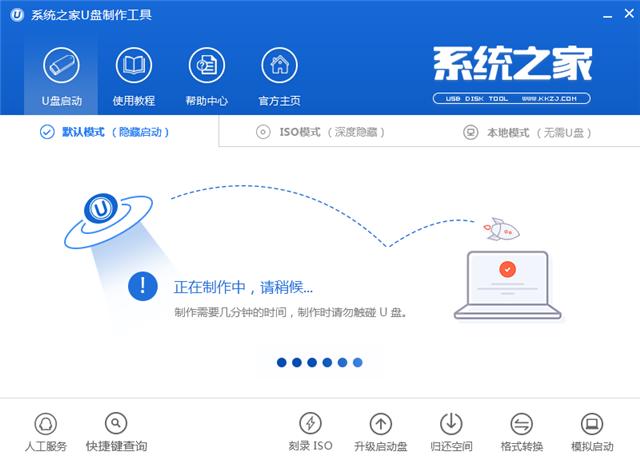
怎么制作u盘启动盘图解详情(6)
几分钟时间后,会弹出一个温馨提示的窗口,
表示U盘启动盘制作成功了。
现在你懂得怎么制作启动U盘了吗?
不过还没有完呢,如果你需要进行模拟测试的话,就点击确定,不测试的话,点击取消即可。
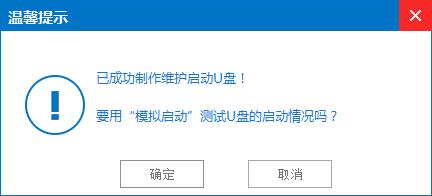
怎么制作u盘启动盘图解详情(7)
到此,怎么制作u盘启动盘的内容就讲解完毕了。如果你懂得了如何制作启动U盘的话,就赶紧去用U盘重装系统吧!
mmc为组策略等框架程序提供了一个运行平台,但是有时我们在打开组策略编辑器的时候却提示“mmc无法
前两天,有网友问小编,他新买的U盘在使用的时候,弹出提示“U盘未格式化,现在格式化吗”的字眼,但是
硬盘模式一般情况存在着两种,以前的主板只支持一种类型。当我们在遇到新的主板的时候想尝试,那么又改怎
电脑升级到win10了,微软在Windows10中保留了任务栏透明效果,但是却没有设置调节透明度的
本站发布的ghost系统仅为个人学习测试使用,请在下载后24小时内删除,不得用于任何商业用途,否则后果自负,请支持购买微软正版软件!
如侵犯到您的权益,请及时通知我们,我们会及时处理。Copyright @ 2018 斗俩下载站(http://www.doulia.cn) 版权所有 xml地图 邮箱: