
发布时间:2022-10-13 来源:win7旗舰版 浏览量:
u盘安装win7系统是我们解决电脑运行缓慢,中毒奔溃最简单粗暴的方法了,并且,U盘安装系统纯净无毒,安全性很高,你绝对可以放心使用,基本都不会有大问题出现的。
想要用u盘安装win7系统,其实方法很简单的。制作好一个U盘启动盘和下载好系统镜像文件就可以U盘重装w7系统了。如果你实在不会,下面有U盘重装win7的详细过程。
u盘安装win7准备工作
1.准备一个制作好的U盘启动盘
U盘启动盘制作教程:http://www.windows7en.com/Win7/18906.html
2.下载Ghost Win7系统镜像文件
Ghost Win7系统镜像下载地址:http://www.windows7en.com/Win7Down/32178.html
u盘安装win7系统具体操作:
我们将网站上下载好的windows7系统镜像文件放入U盘文件夹内。
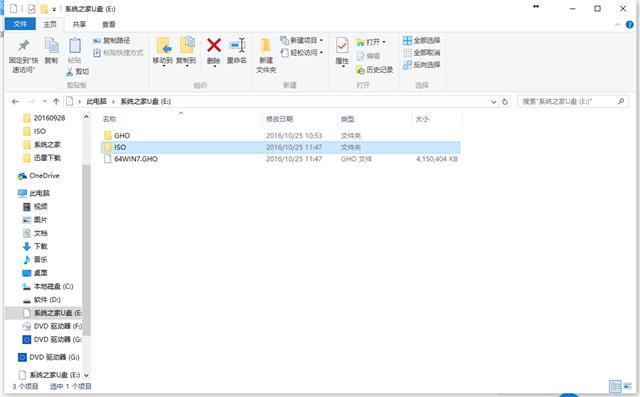
u盘安装win7图解详情(1)
然后重启电脑。
开机出现画面,就赶紧按下快捷键,
由于,不同型号的电脑主板启动快捷键是不同的,所以提供以下表格给你们参考。
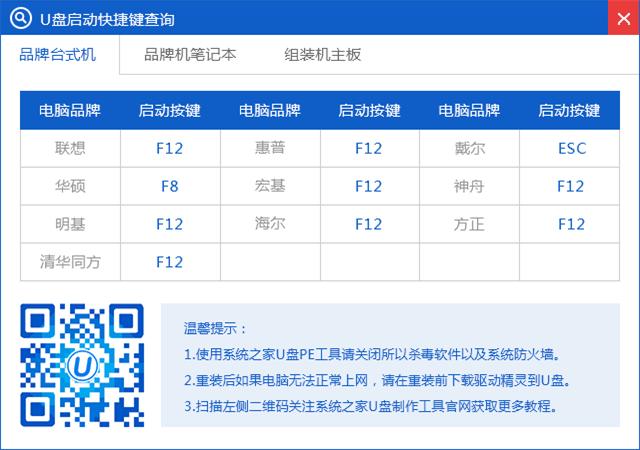
u盘安装win7图解详情(2)
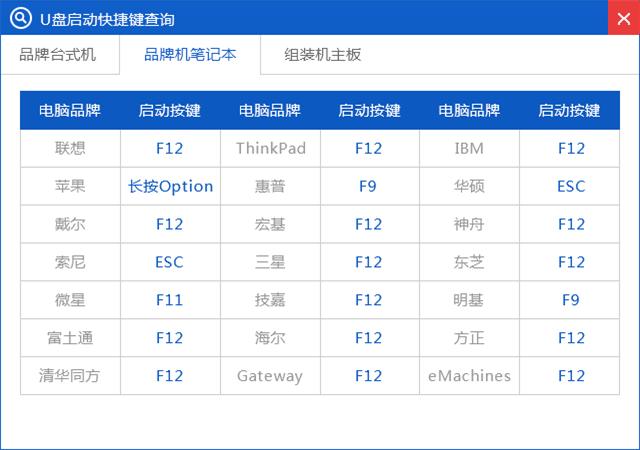
u盘安装win7图解详情(3)
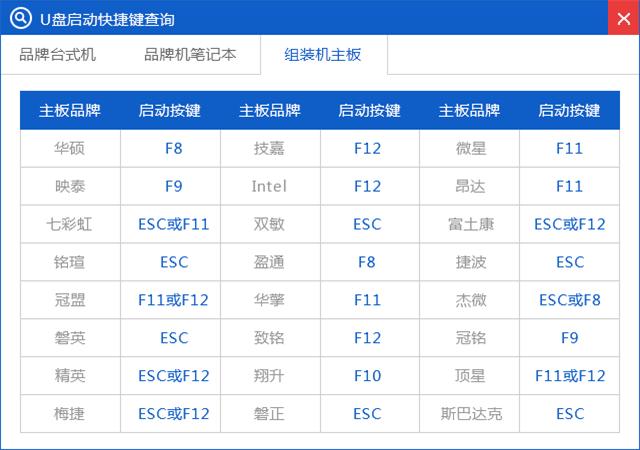
u盘安装win7图解详情(4)
按下快捷键进入“快速引导菜单”,
会看到如下五种常见的菜单界面:

u盘安装win7图解详情(5)
按下启动快捷键后,便会进入系统之家U盘主菜单界面了。
这里,我们选择【01】,回车后进入winPE系统的界面。
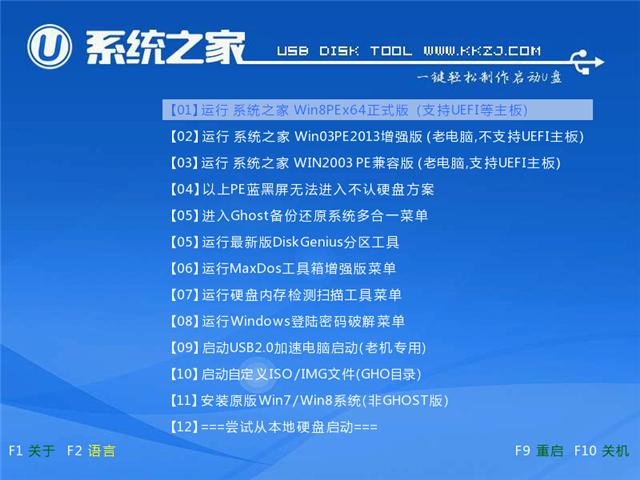
u盘安装win7图解详情(6)
然后运行桌面上的PE一键装机工具,提取ISO镜像包,选择C盘为系统盘,然后点击确定。
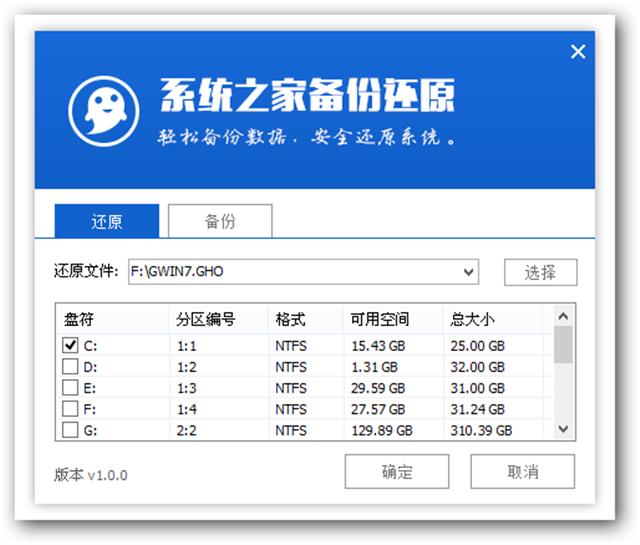
u盘安装win7图解详情(7)
点击了确定之后,会弹出一个温馨提示的窗口,我们同样点击确定。
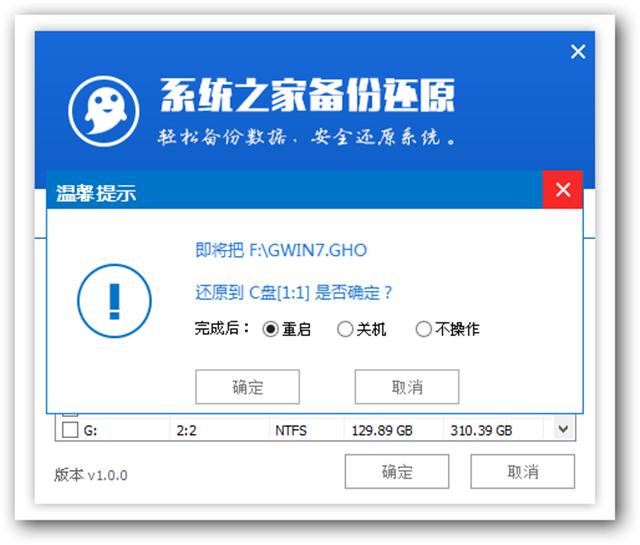
u盘安装win7图解详情(8)
接下来就是解压GHO的过程了,
我们需要耐心等待系统文件释放。
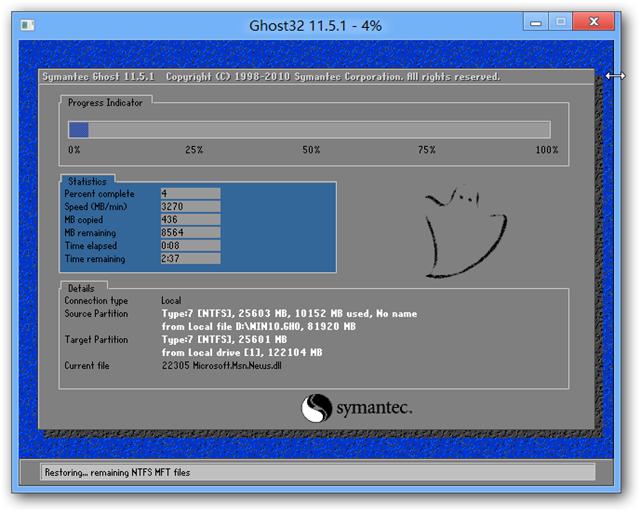
u盘安装win7图解详情(9)
进入条完成后,会提示你是否要重启或者是自动重启电脑。
在电脑重启的时候,我们拔出U盘。
电脑就会自动安装系统了。
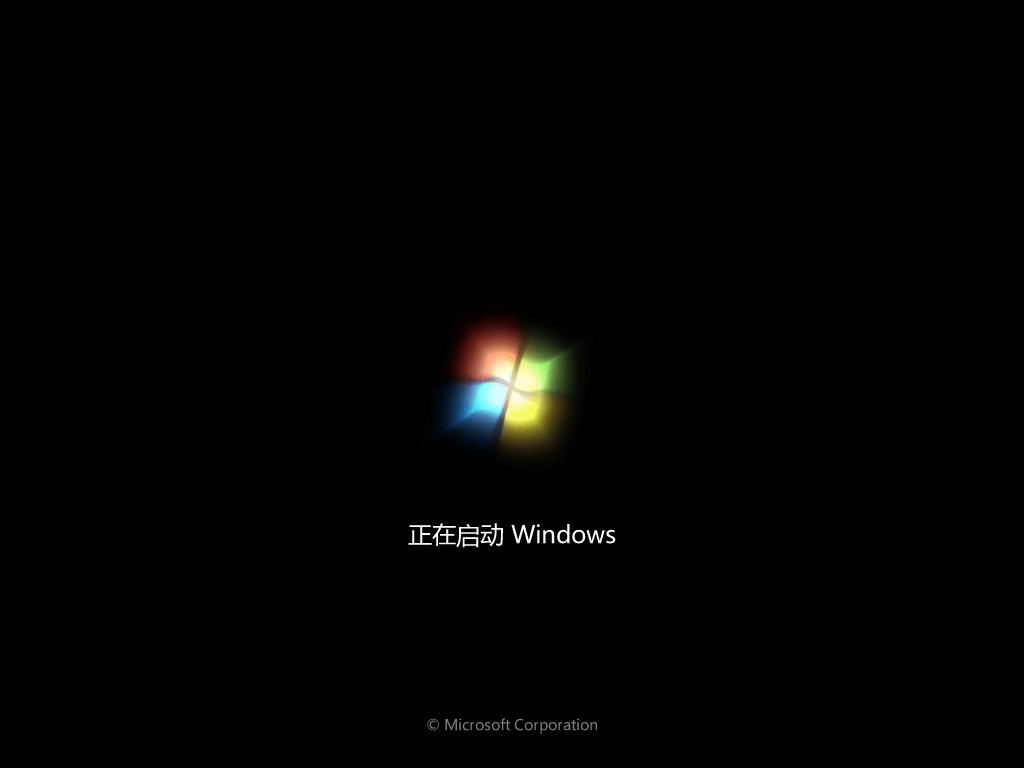
u盘安装win7图解详情(10)
U盘重装w7的过程,这里就截取部分重要图片。
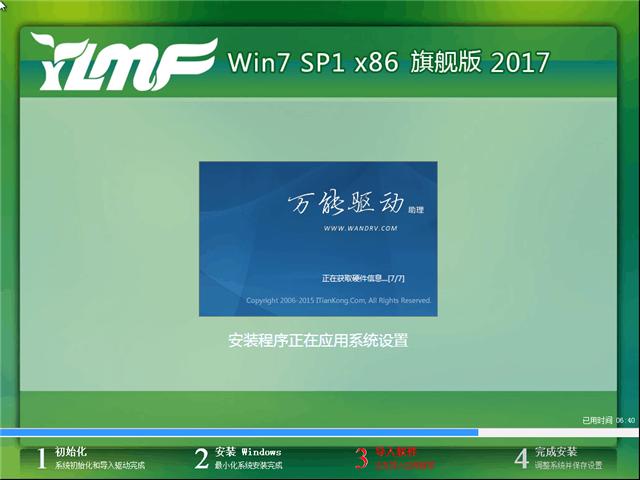
u盘安装win7图解详情(11)

u盘安装win7图解详情(12)
进入系统桌面,表明U盘重装win7系统完成了。
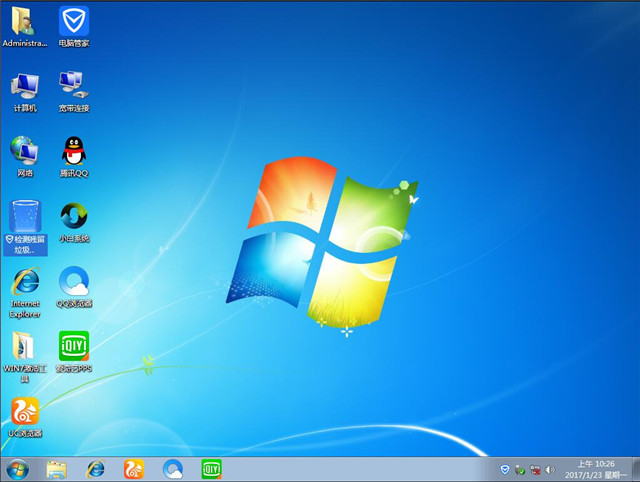
u盘安装win7图解详情(13)
u盘安装win7系统详细过程就是这样一个步骤了,整个U盘安装w7系统过程是不是出乎你的意料,相当简单呢?其实winxp,win8,win10安装到U盘同样可以参考这个方法的。
怎样用u盘安装win7系统好呢?其实U盘安装操作系统Windows7的过程,无非就是下载好系统镜像
如何安装原版xp系统?u盘安装原版windowsXP系统方法
在之前的教程中,小编已经为大家介绍了硬盘安装原版winxp的方法,接下来小编要继续为大家介绍使用U
镜像windows10与安装最新推荐,u盘安装windows10系统
有些用户想要安装Windows10系统时下载好了win10系统但是却不知道win10镜像要怎么安装
怎么用U盘安装Windows7系统?本文为大家介绍U盘安装系统的方法,本教程不限于安装Window
本站发布的ghost系统仅为个人学习测试使用,请在下载后24小时内删除,不得用于任何商业用途,否则后果自负,请支持购买微软正版软件!
如侵犯到您的权益,请及时通知我们,我们会及时处理。Copyright @ 2018 斗俩下载站(http://www.doulia.cn) 版权所有 xml地图 邮箱: