
发布时间:2022-10-13 来源:win7旗舰版 浏览量:
其实大白菜u盘装系统设置u盘启动的过程还是比较简单的,只不过设置启动U盘的发部分内容都是英文提示,这是件令人头痛的事情。不过现在有启动U盘设置图文教程,你就不用担心了。
进行大白菜u盘装系统设置u盘启动,先要制作好U盘启动盘,然后连接电脑,接着再重启。下面是启动U盘设置的全部过程,需要设置启动U盘的用户们赶紧来试试!
大白菜u盘装系统设置u盘启动方法:
1、进入bios界面进行大白菜u盘装系统设置u盘启动。在该界面我们要进行几个重要的操作,所以我们要了解界面底部注明:键盘上的方向键进行光标移动;回车键表示“确定”;F10表示“保存并退出”:
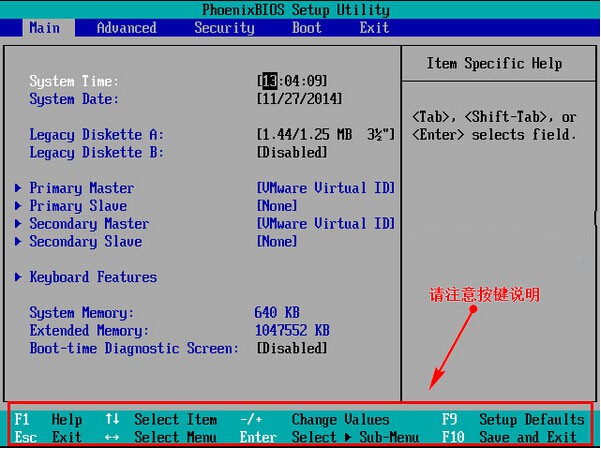
大白菜u盘装系统设置u盘启动图解详情(1)
2、进入bios界面后,将光标移动到“boot”。
找到u盘的选项
不同品牌型号的电脑显示出来的有所不同
一般都是显示u盘的名称或者是以USB开头的,我的这个界面上显示是什么呢?看下图所示的那样,是显示“removeble device”,是可移动设备的意思:
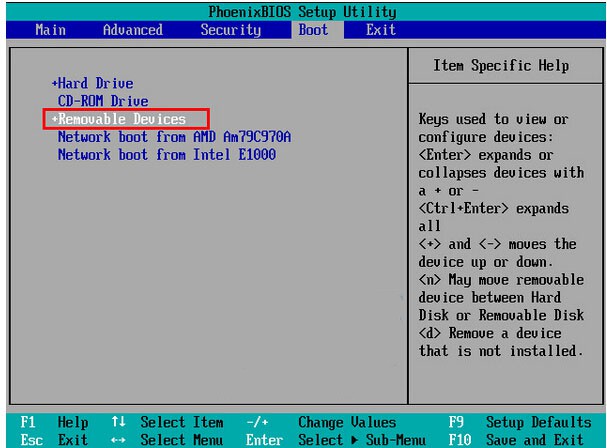
大白菜u盘装系统设置u盘启动图解详情(2)
3、“removeble device”移动到哪呢?就是把它移动到最上层,然后设置启动U盘
按“+键”实现向上移动:
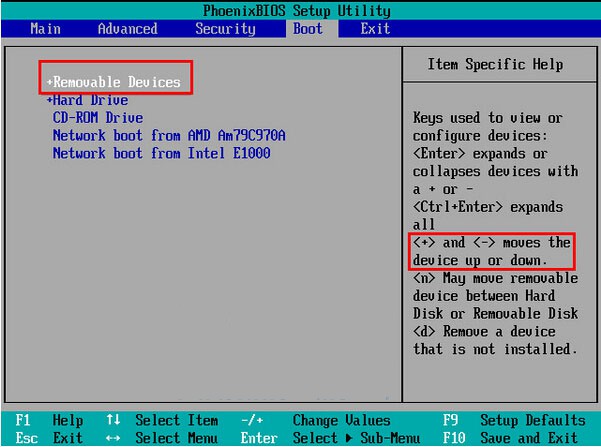
大白菜u盘装系统设置u盘启动图解详情(3)
4、启动U盘设置完成后,按下F10
在弹窗中选择“yes”,回车,重启。
最后就能够实现从U盘启动设置了:
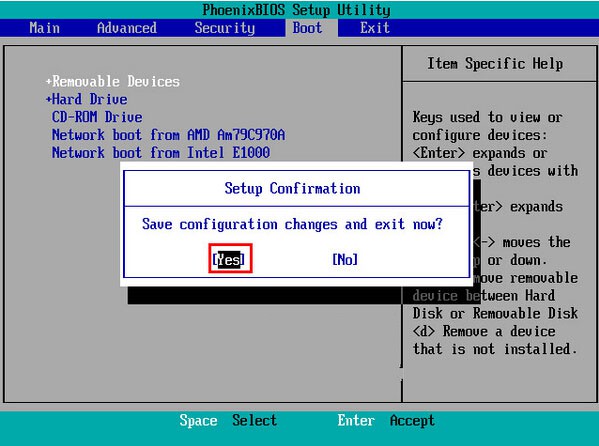
大白菜u盘装系统设置u盘启动图解详情(4)
以上就是关于大白菜u盘装系统设置u盘启动的图解教程内容了。如果你对上述有任何不懂的话都可以在下方留言你的问题。
害怕在装系统的时候有病毒破坏程序安装,导致安装失败?使用大白菜u盘装系统就可以避免。u盘装系统时U
害怕在装系统的时候有病毒破坏程序安装,导致安装系统失败?大白菜启动u盘采用写入保护技术,彻底阻断病
U盘的功能很多,我们可以利用U盘维护,U盘解锁,U盘储存文件等等,而今天,小编向跟大家说的制作U盘
U盘装系统是现在非常受欢迎的重装系统方法,U盘装系统需要把U盘制作成启动盘,有些用户知道怎么制作启
本站发布的ghost系统仅为个人学习测试使用,请在下载后24小时内删除,不得用于任何商业用途,否则后果自负,请支持购买微软正版软件!
如侵犯到您的权益,请及时通知我们,我们会及时处理。Copyright @ 2018 斗俩下载站(http://www.doulia.cn) 版权所有 xml地图 邮箱: