
发布时间:2022-10-13 来源:win7旗舰版 浏览量:
在重装系统时需要设置启动顺序,由于这个原因,很多人都想知道怎么去设置phoenix bios,因为在这一块尚未有相关的普及操作跟解说,那么小编就当个头兵,将phoenix bios设置操作带动起来。
phoenix bios是bios类型的一种,它的画面比较简洁也容易操作。所以在笔记本上面用的比较多,但是对phoenix bios设置的介绍会比较少一些,以至于很多的人不知道phoenix bios怎么设置
phoenix bios设置图文教程
开机时,看到按键的提示后,一下一下按F2键。
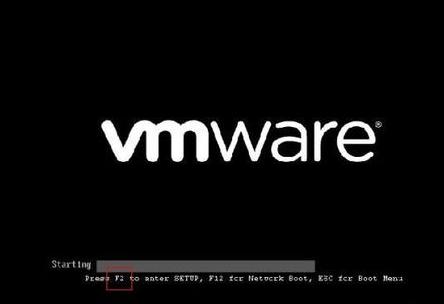
bios图解详情(1)
进入“cmos”显示硬件的基本信息。
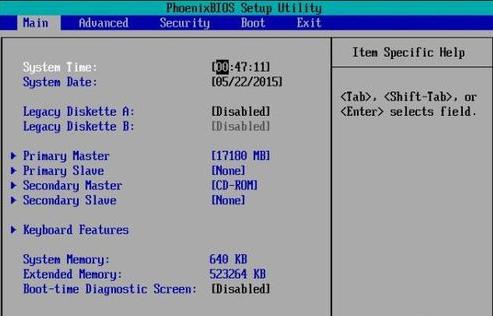
bios图解详情(2)
按右方向键,菜单栏上选择“Boot”,按方向键“上”或“下”,
(CD-ROM代表光驱启动,Removable代表U盘启动,Hard代表硬盘启动,Network代表网卡启动。)
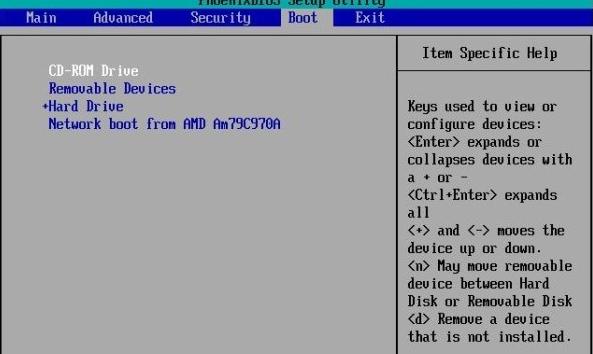
bios图解详情(3)
设置启动顺序后,按右方向键,选择“Exit”。然后选择“Exit Saving Changes”项,按回车。对CMOS进行更改后需要保存。
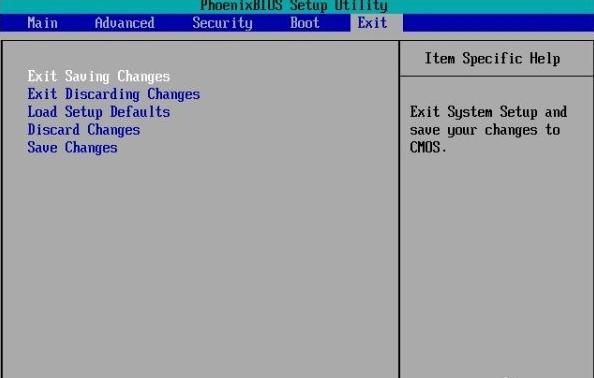
bios图解详情(4)
在弹框中,选择“yes”,回车即可。
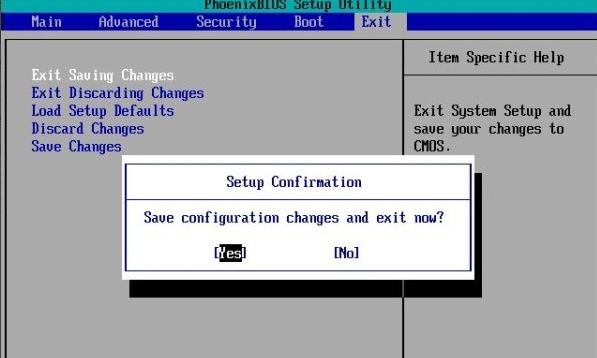
bios图解详情(5)
设置光驱启动成功了。

bios图解详情(6)
好了,以上就是phoenix bios设置的操作教程,希望对有需要的有帮助。
当u盘插上电脑的时候,明明是有声音但不显示,这是怎么回事,U盘还有一些重要的资料呢?该怎么解决这个
使用u盘启动工具这就是为了预防在电脑不能正常启动情况下使用的一种工具,使用u盘启动工具的作用就是用
怎样用u盘安装win7系统好呢?其实U盘安装操作系统Windows7的过程,无非就是下载好系统镜像
这里就以系统之家U盘制作工具说明是怎么制作u盘启动盘的。还不懂得如何制作U盘启动盘的用户朋友们,赶
本站发布的ghost系统仅为个人学习测试使用,请在下载后24小时内删除,不得用于任何商业用途,否则后果自负,请支持购买微软正版软件!
如侵犯到您的权益,请及时通知我们,我们会及时处理。Copyright @ 2018 斗俩下载站(http://www.doulia.cn) 版权所有 xml地图 邮箱: