
发布时间:2022-10-13 来源:win7旗舰版 浏览量:
uefi启动是一种新的主板引导项,如果在bios下设置uefi,其电脑的运行速度能颠覆你对于开机速度的以往看法,在bios设置uefi也好操作,几个步骤就能够解决。
bios设置uefi?bios是什么?uefi又是什么?对于新手来说一下子蒙了,怎么玩个电脑跳出来这么多新词?bios又如何设置uefi?面对这些问题,小编做了如下的讲述。
如何在bios设置uefi图文教程
启动电脑,按快捷键进入BIOS

bios图解详情(1)
选中“BOOT”
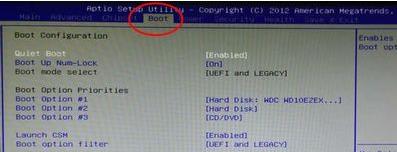
bios图解详情(2)
选中“Boot option filter”按回车键
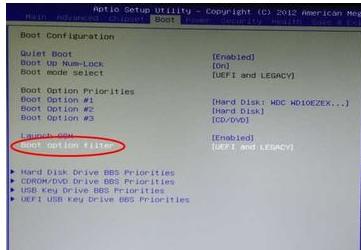
bios图解详情(3)
有“ LEGACY only”、“UEFI only”、“UEFI and LEGACY” 三个选项
选择需要的启动选项,若是单一的UEFI启动环境,选择“UEFI only”,想支持UEFI,又想支持传统BIOS启动,选择“UEFI and LEGACY”。
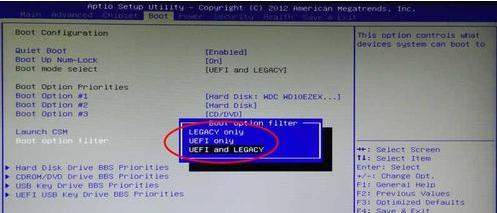
bios图解详情(4)
设置成功后,选择“Save & Exit”然后“Save Changes and Exit”,回车;
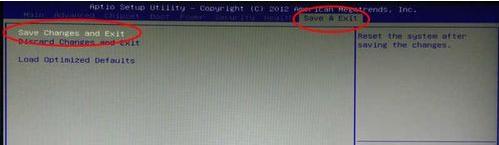
bios图解详情(5)
点击yes,回车
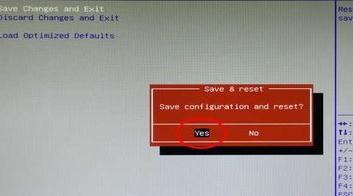
bios图解详情(6)
以上就是如何在bios设置uefi的操作教程,你们看懂了吗?不难吧。
uefi启动是一种新的主板引导项,如果在bios下设置uefi,其电脑的运行速度能颠覆你对于开机速
在重装系统时需要设置启动顺序,由于这个原因,很多人都想知道怎么去设置phoenix bios,因为
当u盘插上电脑的时候,明明是有声音但不显示,这是怎么回事,U盘还有一些重要的资料呢?该怎么解决这个
使用u盘启动工具这就是为了预防在电脑不能正常启动情况下使用的一种工具,使用u盘启动工具的作用就是用
本站发布的ghost系统仅为个人学习测试使用,请在下载后24小时内删除,不得用于任何商业用途,否则后果自负,请支持购买微软正版软件!
如侵犯到您的权益,请及时通知我们,我们会及时处理。Copyright @ 2018 斗俩下载站(http://www.doulia.cn) 版权所有 xml地图 邮箱: