
发布时间:2022-10-28 来源:win7旗舰版 浏览量:
小白一键制作u盘启动盘,无需电脑技术,小白也可自己完成安装,安全简单!制作u盘启动盘,免费,极速,接下来我们就一起看看是怎么操作的。
小白一键重装是目前最简单、最安全、最实用的启动盘制作软件爱你,满足绝大部分用户的基本需求,如果你不知道该如何挑选,那么小编我强烈推荐你使用这款。
U盘系统盘制作教程
打开软件前请关闭安全软件,避免安装失败
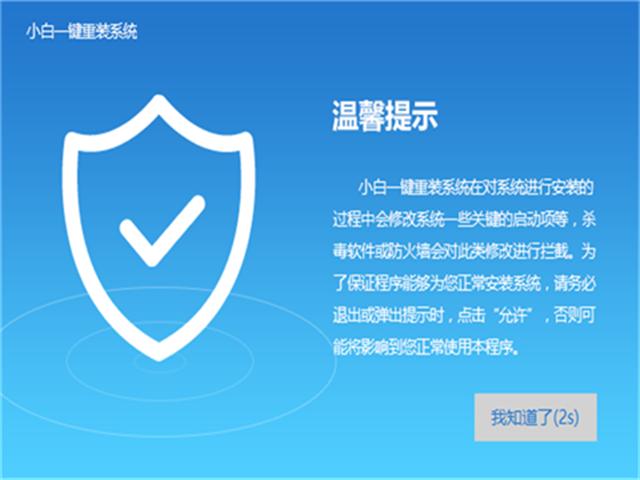
制作U盘图解详情(1)
插入U盘并选择【u盘模式】
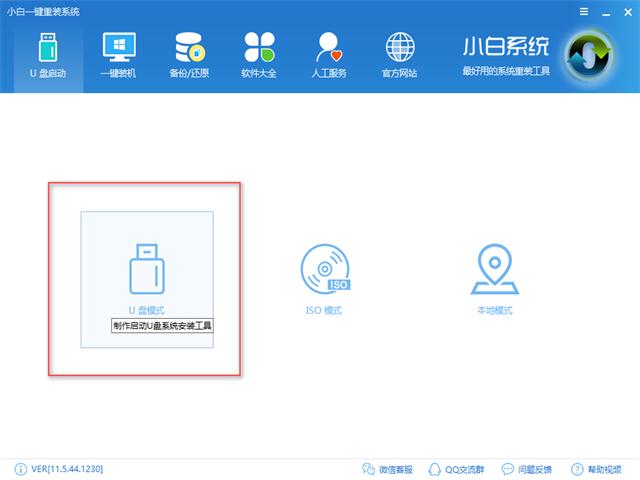
制作U盘图解详情(2)
选择要制作的u盘
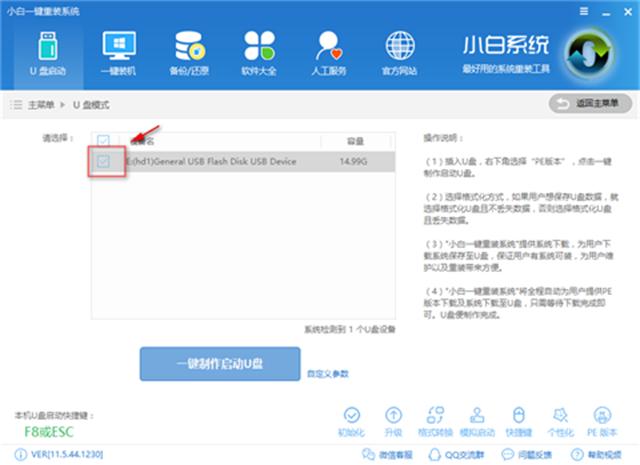
制作U盘图解详情(3)
你可以自定义参数,一般为默认选项
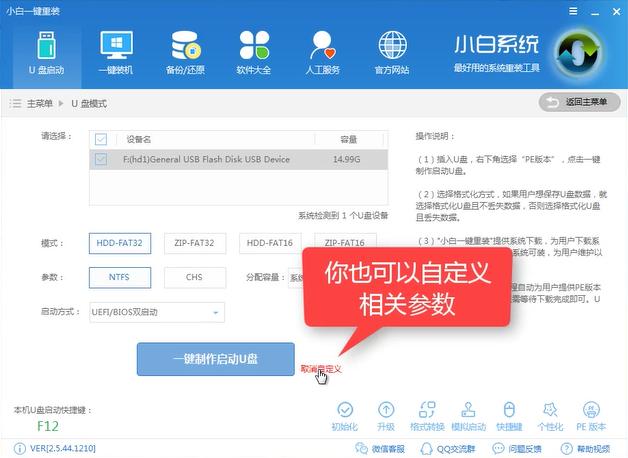
制作U盘图解详情(4)
点击【一键制作启动U盘】
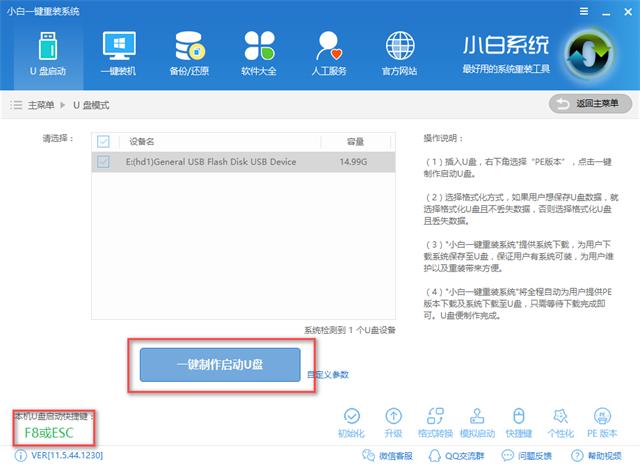
制作U盘图解详情(5)
选择【高级版】
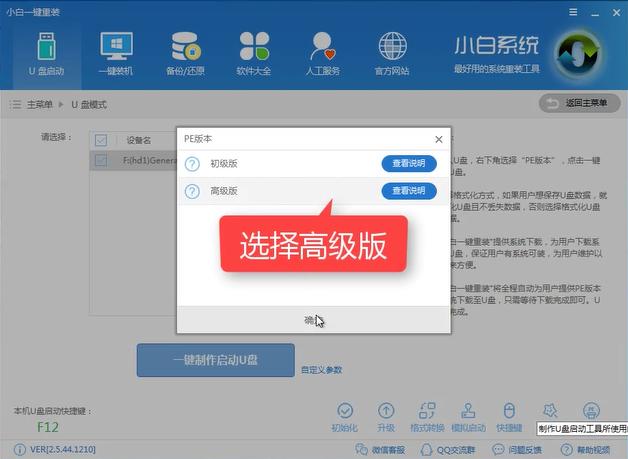
制作U盘图解详情(6)
建议【选择格式化且不丢失数据】可以降低数据丢失而带来损失
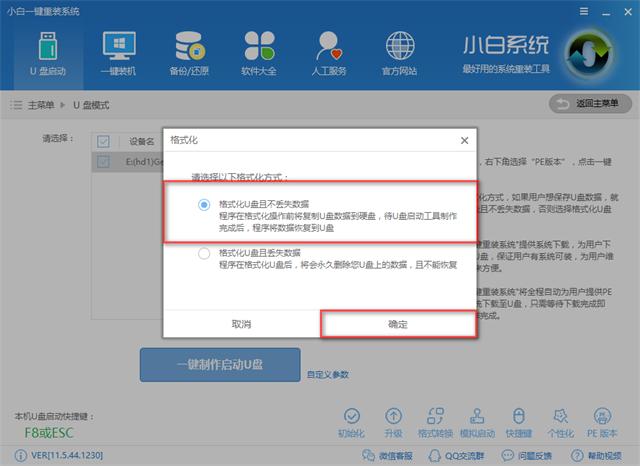
制作U盘图解详情(7)
可以看到有两种选项,一是【取消下载且制作U盘】,单独制作PE系统,二是【下载且制作U盘】把下载好的系统文件拷贝进U盘,可以减少安装步骤,所以建议大家选下载且制作U盘。
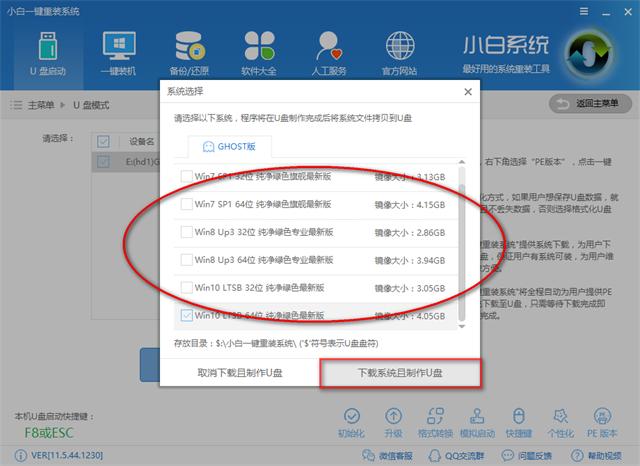
制作U盘图解详情(8)
下载系统并制作PE中
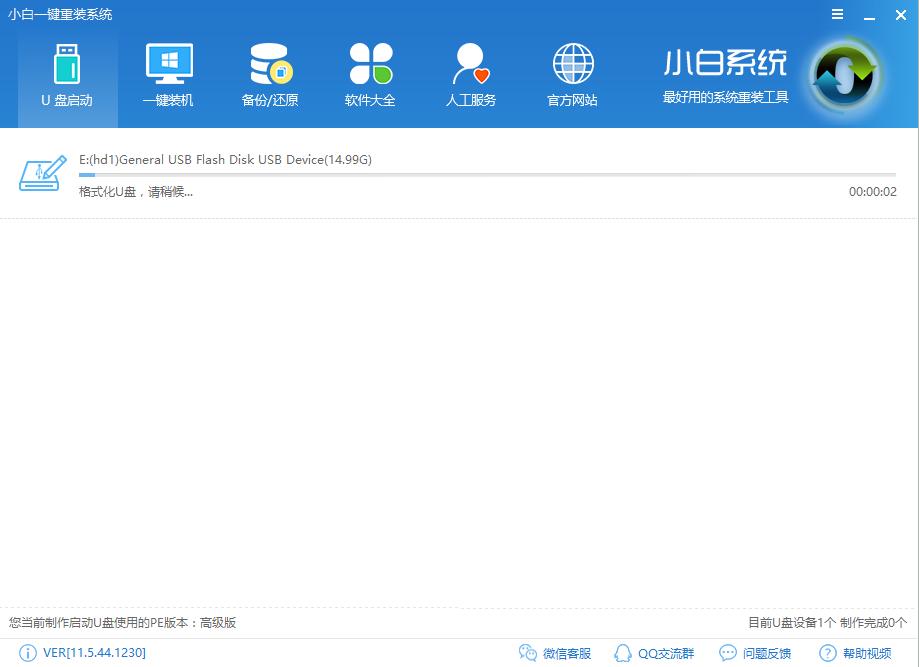
制作U盘图解详情(9)
提示制作成功,点击确定
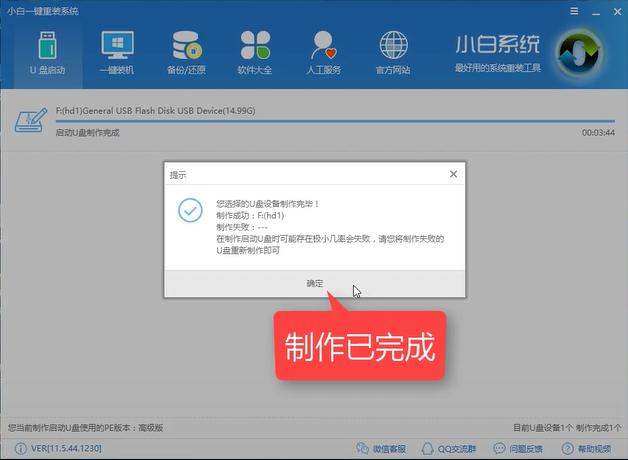
制作U盘图解详情(10)
以上就是小白一键重装u盘制作pe系统的详细教程,想必你也已经学会了,感兴趣就去官网下载吧。
随身U盘系统可以非常方便的携带在身上,当需要使用自己的系统时可以把U盘插入其他电脑使用,对于一些比
电脑出现死机、黑屏等情况该怎么办,如此时你有一个已经制作好的u盘系统安装盘的话,那么一切问题都迎刃
普通用户对U盘的意识停留在储存文件,和电脑进行交换文件的层面,而技术型的用户就对U盘有进一步的了解
在使用U盘的时候,如果发现U盘变砖头了,不能格式化,不能打开,写保护了,U盘容量变小了等情况,面对
本站发布的ghost系统仅为个人学习测试使用,请在下载后24小时内删除,不得用于任何商业用途,否则后果自负,请支持购买微软正版软件!
如侵犯到您的权益,请及时通知我们,我们会及时处理。Copyright @ 2018 斗俩下载站(http://www.doulia.cn) 版权所有 xml地图 邮箱: