
发布时间:2022-10-31 来源:win7旗舰版 浏览量:
你想要一套简单的U盘启动盘如何制作的操作吗?你想弄清楚U盘启动盘如何制作是怎么回事吗?跟着小编的步骤,一起把这些问题解决了。
如何制作启动盘?在一些社交软件上这个问题是人们关注的焦点。下面就跟着小编编辑这篇文字一起来解决这个问题,下面就如何制作启动盘的流程操作。
U盘启动盘制作工具图文解说。
首先,下载“小白一键U盘装系统”软件,安装并打开。
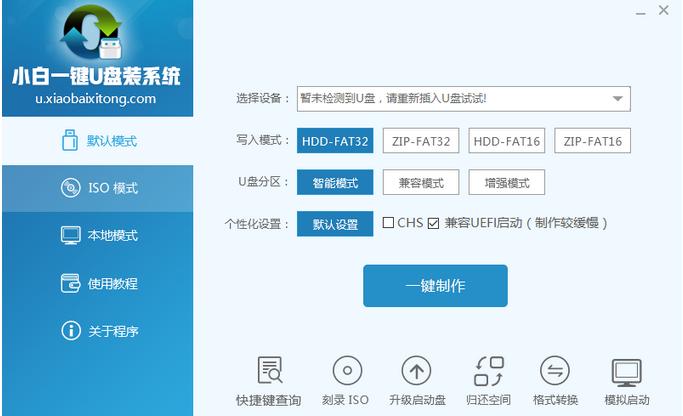
制作U盘图解详情(1)
插入U盘,写入模式/U盘分区/个性化设置默认。点击“一键制作”。
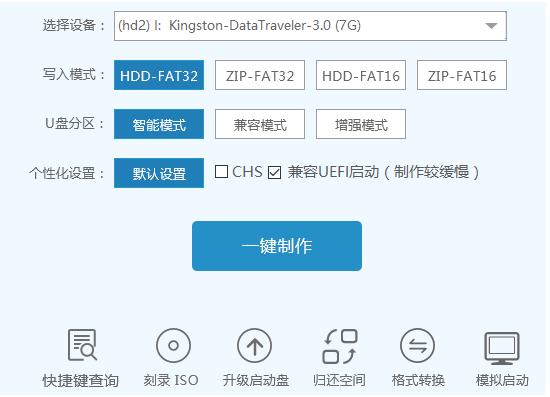
制作U盘图解详情(2)
点击“确定”
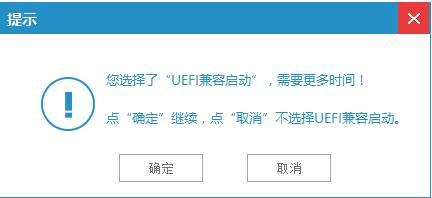
制作U盘图解详情(3)
再次点击“确定”
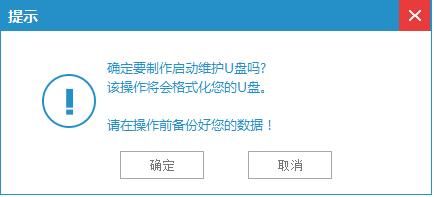
制作U盘图解详情(4)
开始写入
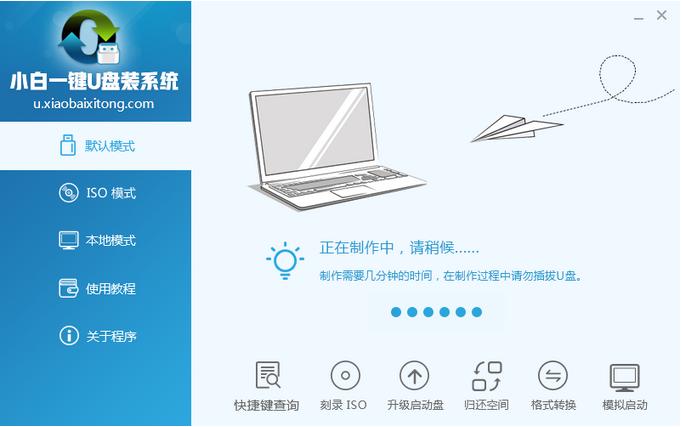
制作U盘图解详情(5)
可以选择“取消”,跳过。
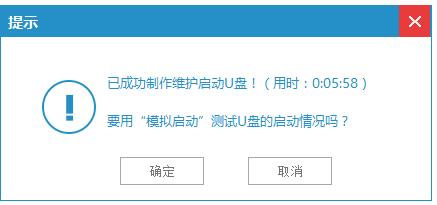
制作U盘图解详情(6)
通过“快捷键”查询找到相应主板的bios启动热键,在主板biso设置usb设备为第一启动顺序。
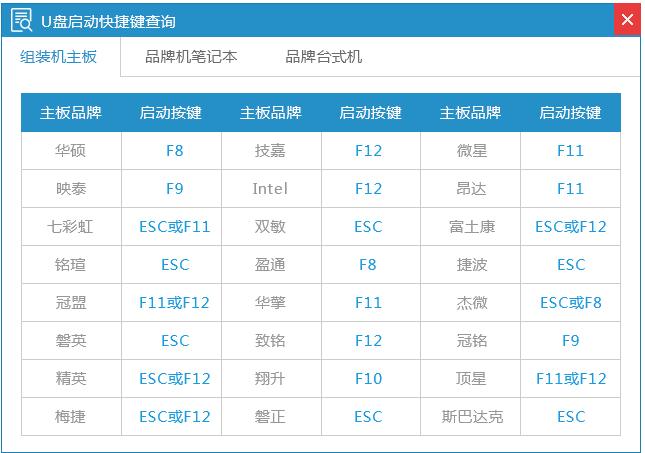
制作U盘图解详情(7)
进入U盘启动后,选择第一项即可。
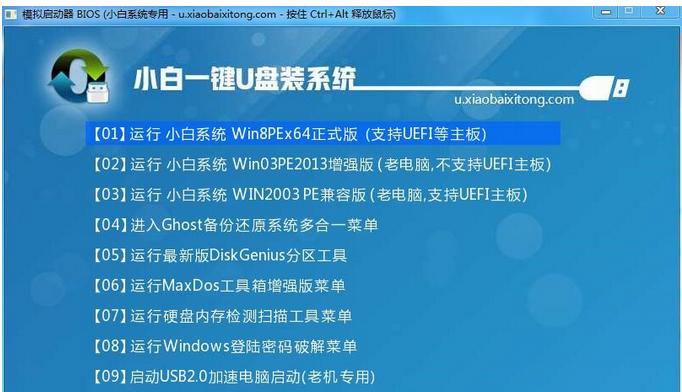
制作U盘图解详情(8)
进入到小白系统pe桌面后,选择系统目标安装盘符以及提前准备的系统文件,按照提示步骤下一步。

制作U盘图解详情(9)
点击还原,
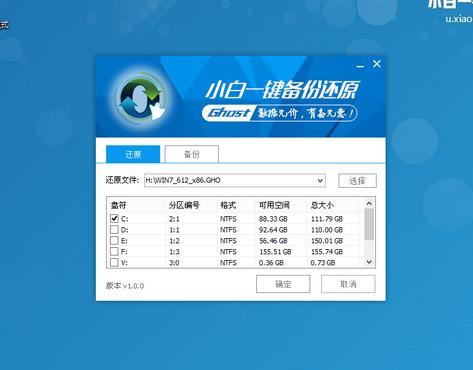
制作U盘图解详情(10)
选择重启
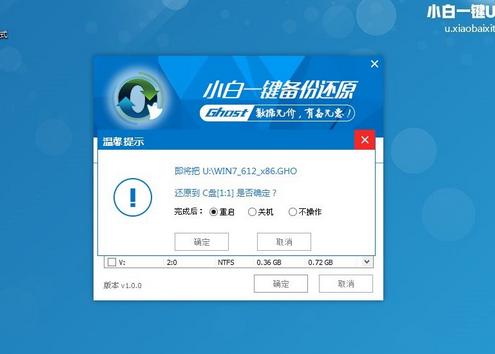
制作U盘图解详情(11)
点击yes
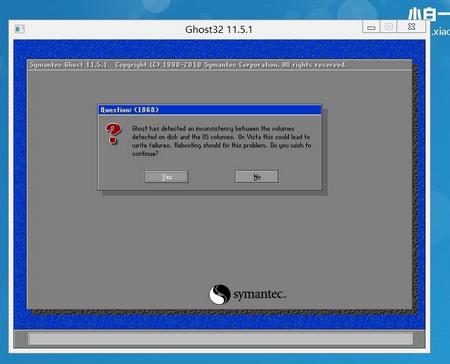
制作U盘图解详情(12)
等待,,
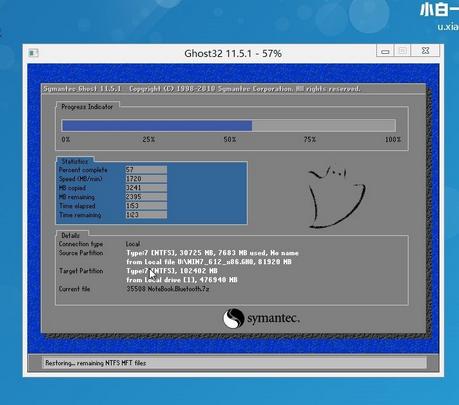
制作U盘图解详情(13)
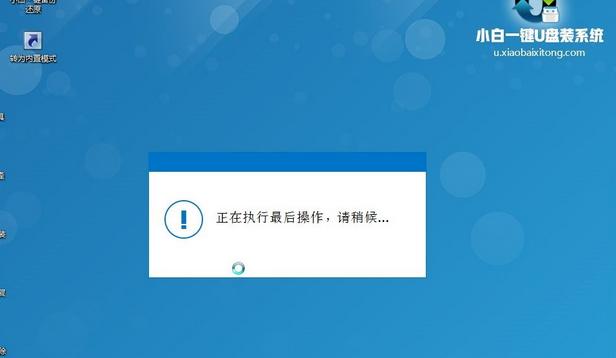
制作U盘图解详情(14)
至此U盘启动盘制作工具就完成了。
怎么使用金山毒霸开启U盘卫士是很多网友的一大疑问,相信很多人都想知道怎么使用金山毒霸开启U盘卫士。
大家都很关心万能U盘修复工具怎么使用?方法其实很简单,下面是我给大家带来一种万能U盘修复工具怎么使
大家都很关心安装win7怎么个装法?方法其实很简单,下面是我给大家带来一种安装win7的方法,希望
你想要一套简单的制作U盘启动盘的操作吗?你想弄清楚制作U盘启动盘是怎么回事吗?跟着小编的步骤,一起
本站发布的ghost系统仅为个人学习测试使用,请在下载后24小时内删除,不得用于任何商业用途,否则后果自负,请支持购买微软正版软件!
如侵犯到您的权益,请及时通知我们,我们会及时处理。Copyright @ 2018 斗俩下载站(http://www.doulia.cn) 版权所有 xml地图 邮箱: