
发布时间:2022-11-03 来源:win7旗舰版 浏览量:
系统安装不会难,解决电脑安装问题有门道,为如何系统安装而苦恼的网友,速来围观我的经验啦。小编多次操作过系统的安装,也因此有这方面的经验。
安装64位系统的朋友,想不想拥有一套简单,快捷的方法呢?其实安装系统并不难,小编这就告诉大家如何简单快速而且高效的安装64位系统。
首先准备好的软件,在小白一键重装的官网上下载小白一键重装软件并安装好。
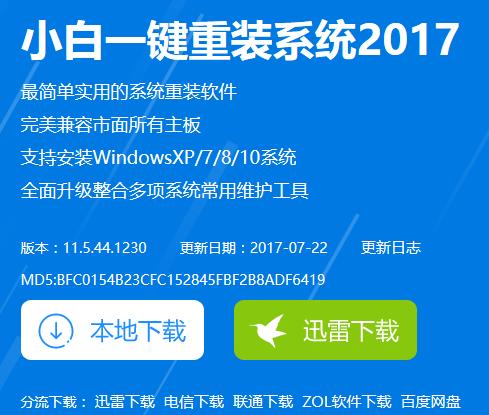
U盘安装图解详情(1)
然后准备好一个8G以上安全,无病毒的U盘。
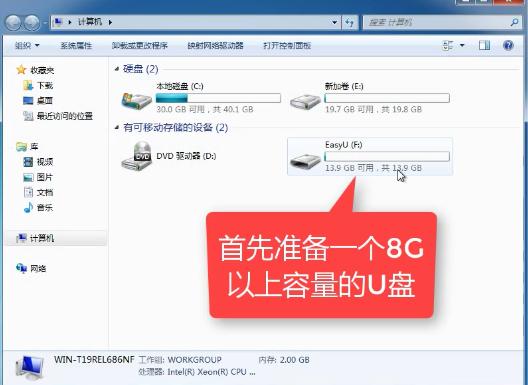
U盘安装图解详情(2)
打开安装好的“小白一键重装”。开启后会出现如下图的界面,点击“我知道了”关闭该界面。
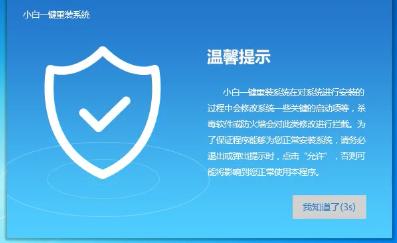
U盘安装图解详情(3)
在首页界面中,点击上面的菜单栏的“U盘启动”选择项,然后在界面的三个模式中,选择点击
“U盘模式”
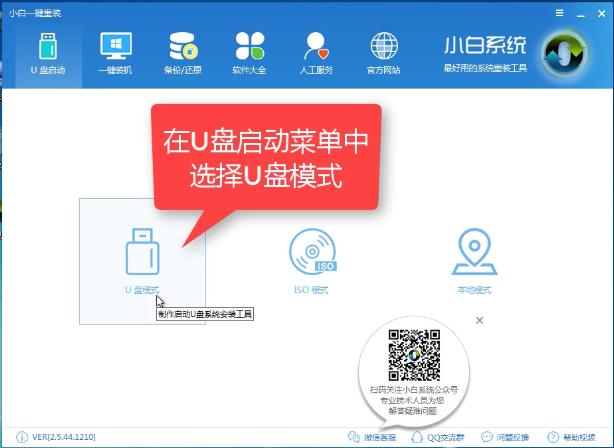
U盘安装图解详情(4)
软件识别后的U盘,出现在列表中,点击勾选识别的U盘。
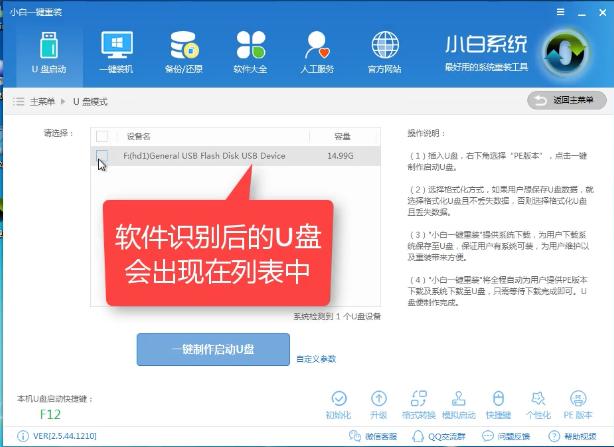
U盘安装图解详情(5)
完成上面的操作后,在本页面的右下角,点击“PE版本”

U盘安装图解详情(6)
在弹出的界面中,有“初级版”和“高级版”两个选项版本,小编建议选择“高级版”然后点击“确定”。
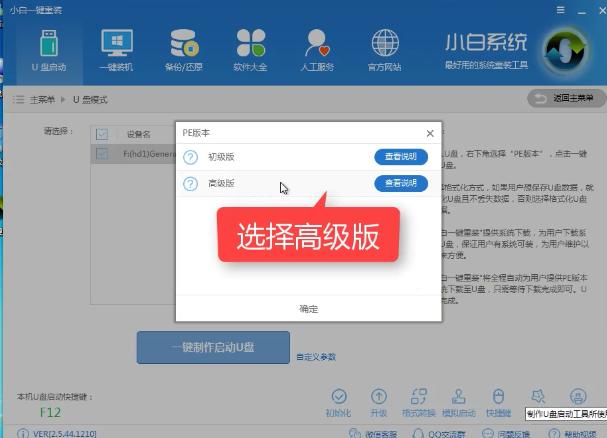
U盘安装图解详情(7)
在自定义参数中,你可以自定义相关参数。
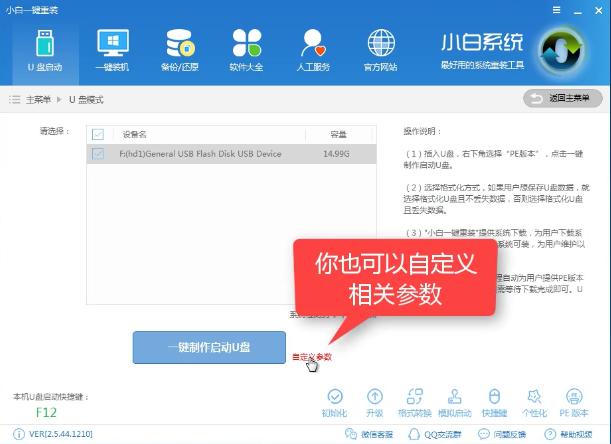
U盘安装图解详情(8)
确定好相关设置后,点击“一键制作启动U盘”,进行U盘制作。
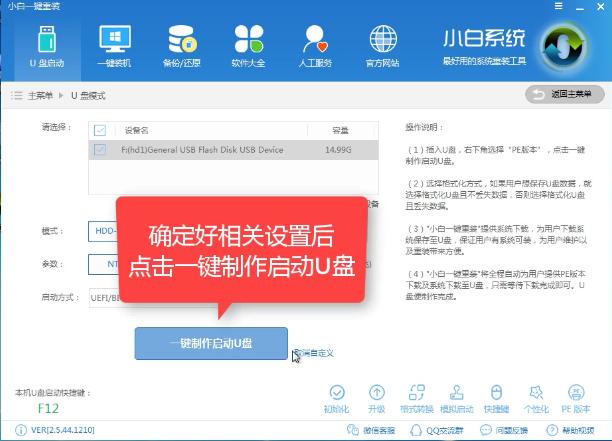
U盘安装图解详情(9)
格式化中,有“格式化U盘且不丢失数据”和“格式化U盘且丢失数据”可以选择想要的选项。
是想清除U盘,还是想保留U盘里面相关的资料文件,建议选择第一选项。点击“确定”。
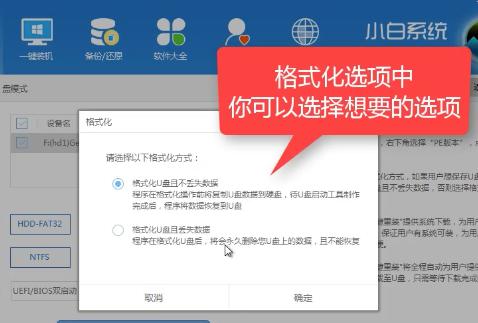
U盘安装图解详情(10)
在给出的系统中,您可以选择想要制作的系统,在这里我们选择的是win10 64位。
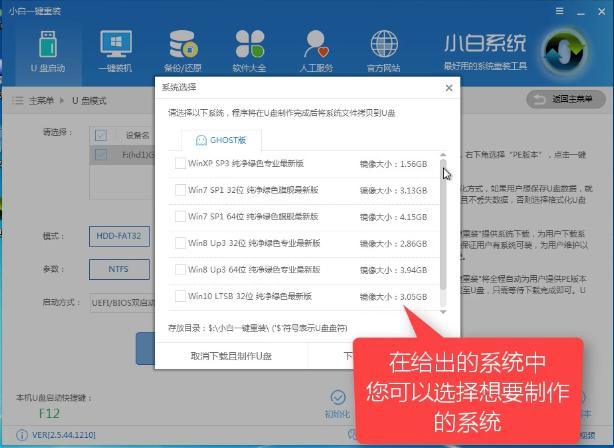
U盘安装图解详情(11)
选择好系统后,点击勾选,确定好点击“下载系统盘制作U盘”进行系统下载。
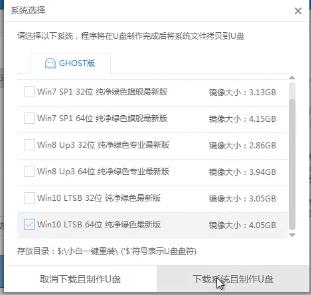
U盘安装图解详情(12)
系统正在下载中,无需任何操作,等待即可。
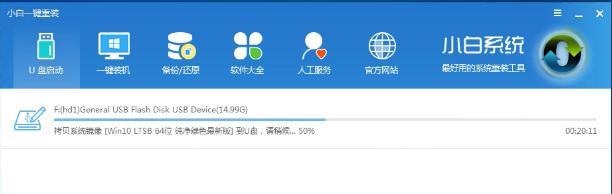
U盘安装图解详情(13)
制作完成后,会弹出下图界面提示启动U盘制作完成,点击“确定”即可。
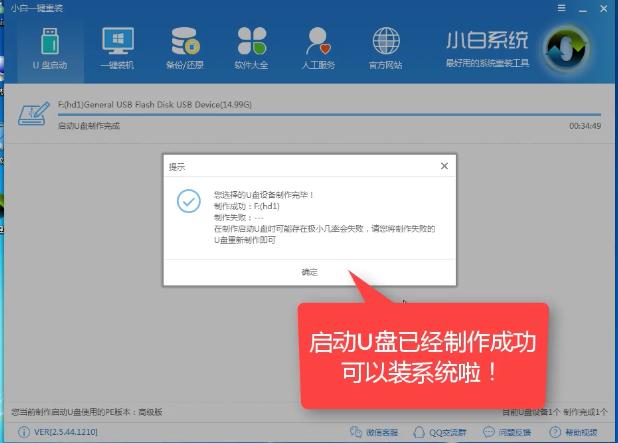
U盘安装图解详情(14)
在快捷键选项中根据电脑品牌有对应的快捷键,根据你电脑品牌选择开机快捷键。
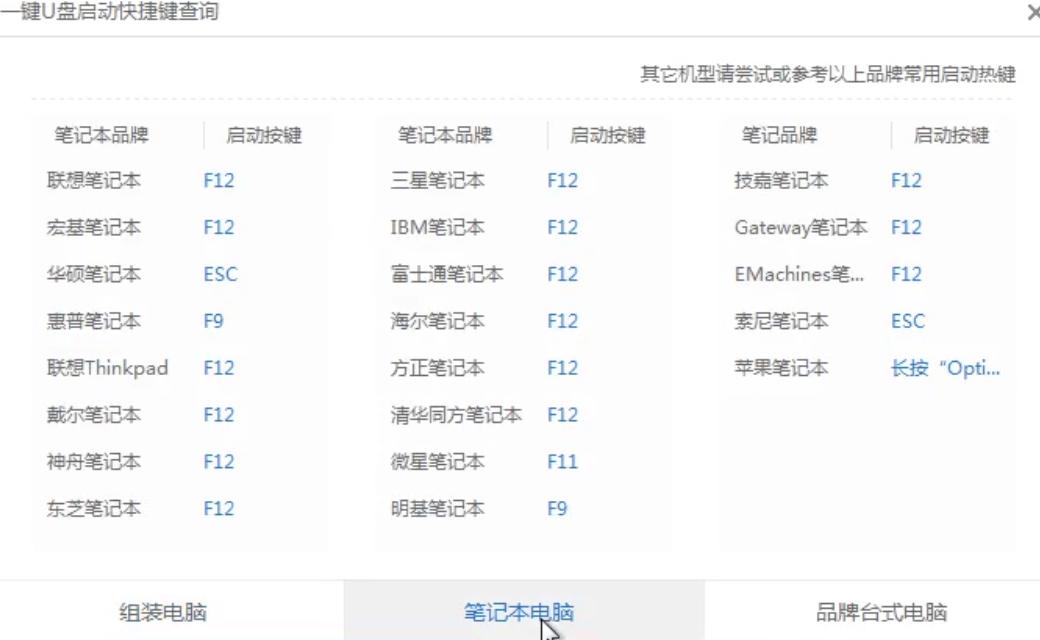
U盘安装图解详情(15)
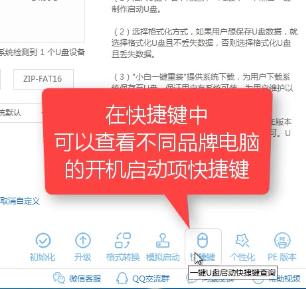
U盘安装图解详情(16)
找到对应的快捷键后,重启系统,开始安装测试制作好的U盘系统。
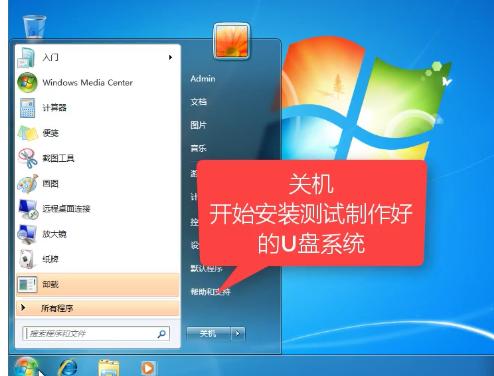
U盘安装图解详情(17)
按快捷键后,进入到“小白一键U盘装系统”界面中,在PE系统菜单中,我们选择第二个。
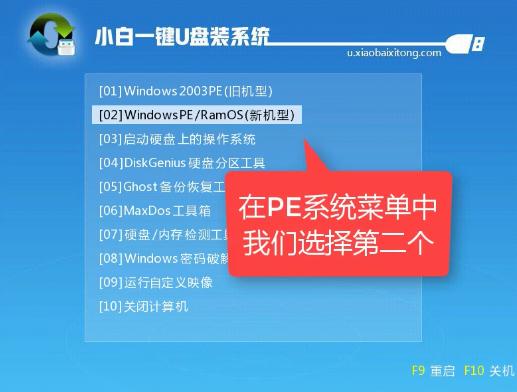
U盘安装图解详情(18)
选择第二个,windows PE 64位。
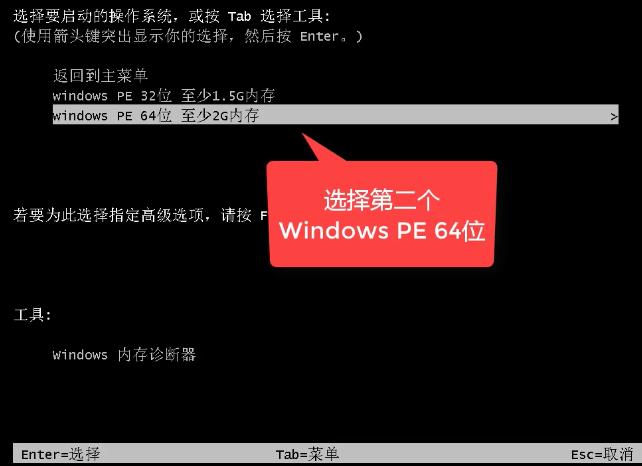
U盘安装图解详情(19)
正初始化系统,
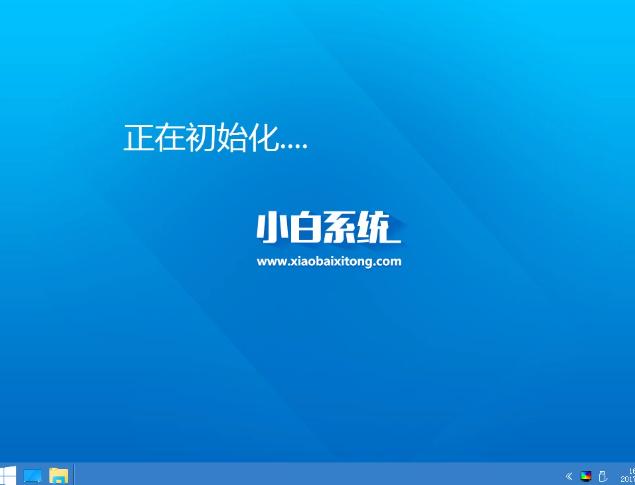
U盘安装图解详情(20)
在小白装机工具中,会自动检测制作好的U盘系统。
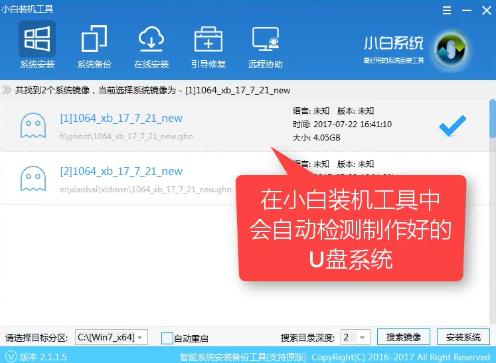
U盘安装图解详情(21)
确认好系统后,点击“安装系统”按钮,进行系统安装。
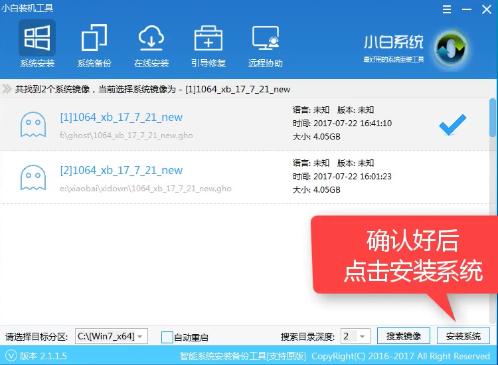
U盘安装图解详情(22)
选择目录分区的路径,一般都是C盘。因为是系统文件目录路径。

U盘安装图解详情(23)
在弹出提示框界面中,点击“继续”
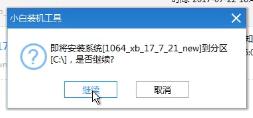
U盘安装图解详情(24)
点击“重启”,重启前拔掉U盘,进行系统安装。
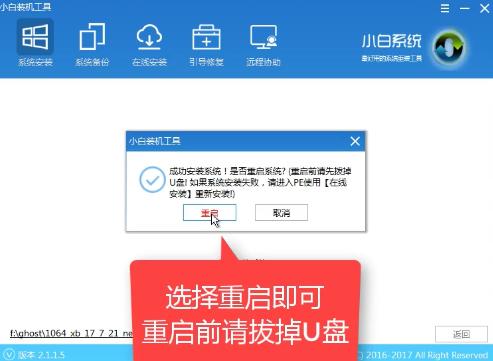
U盘安装图解详情(25)
在等待中,完成了win10的64位系统的安装
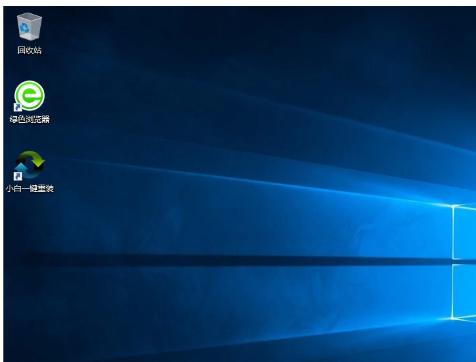
U盘安装图解详情(26)
以上就是U盘安装64位系统的操作步骤了,怎么样,是不是很简单,跟着小编的步骤走就可以了,在安装的过程中有任何问题,都可以去资讯小白一键重装官方的客服,小编在那里恭候你们的到来,以上就是U盘安装的经验了,希望能够帮助到你们。
U盘如何安装win7系统是很多网友的一大疑问,相信很多人都想知道U盘如何安装win7系统。为此,小
大家都很关心安装系统怎么个装法?方法其实很简单,下面是我给大家带来一种安装系统的方法,希望你们会喜
u盘安装ghost windows7是目前最简单、最安全、最实用的安装系统的方法,满足绝大部分用户
想要界面视觉感丰富的win10却又手无举措的你,只需U盘一个,外加上小编给你带来的windows1
本站发布的ghost系统仅为个人学习测试使用,请在下载后24小时内删除,不得用于任何商业用途,否则后果自负,请支持购买微软正版软件!
如侵犯到您的权益,请及时通知我们,我们会及时处理。Copyright @ 2018 斗俩下载站(http://www.doulia.cn) 版权所有 xml地图 邮箱: