
发布时间:2022-11-12 来源:win7旗舰版 浏览量:
使用U盘的朋友或许有这样的一种疑问:使用U盘如何重装系统,面对这么一个问题,小编给大家带来一套解决方法,就使用U盘如何重装系统做出如下解答,希望你们看完后会有所了解。
在使用U盘的朋友,这里有你们需要了解的知识即:如何用U盘重装系统,这些步骤,是小编通过自身的实践而得出的结论,给大家讲解一下如何用U盘重装系统。希望你们有所收获。
怎么用U盘重装系统图文教程
将备份的GHO文件放到U盘中
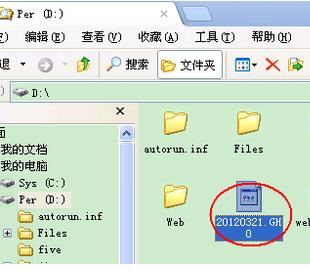
怎么用U盘重装系统图解详情(1)
制作一个可以启动电脑的U盘

怎么用U盘重装系统图解详情(2)
按DEL进入BIOS,将里面的“First Boot Device”选择为“USB-ZIP”设置电脑从U盘启动。
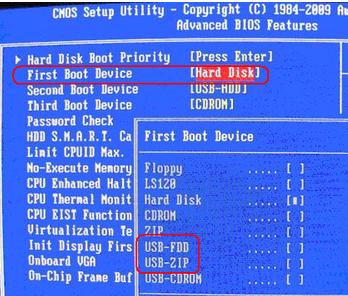
怎么用U盘重装系统图解详情(3)
U盘插入电脑

怎么用U盘重装系统图解详情(4)
选择第一个
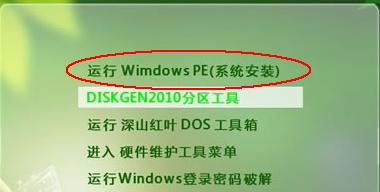
怎么用U盘重装系统图解详情(5)
进入U盘PE系统,启动GHOST程序
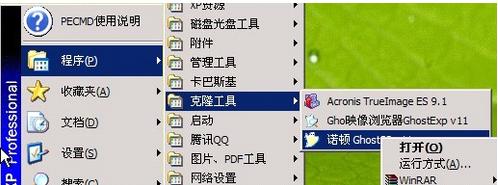
怎么用U盘重装系统图解详情(6)
依次选择Local->Paritition->From Image。
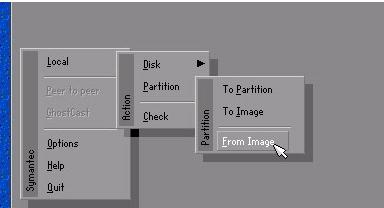
怎么用U盘重装系统图解详情(7)
选择要安装系统的硬盘
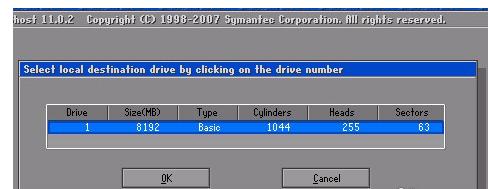
怎么用U盘重装系统图解详情(8)
选择安装系统的分区,按“OK”。
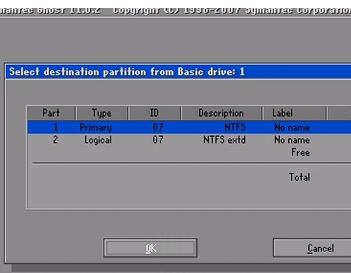
怎么用U盘重装系统图解详情(9)
选择“Yes”

怎么用U盘重装系统图解详情(10)
开始正式的安装系统
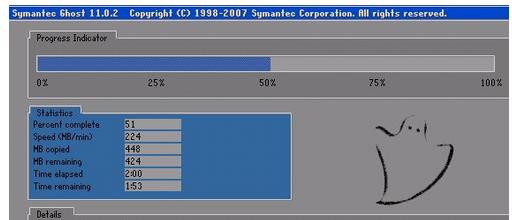
怎么用U盘重装系统图解详情(11)
安装结束,弹出对话框,选择“Reset Computer”(重启电脑)
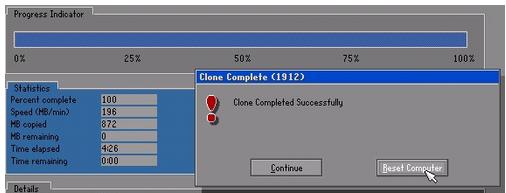
怎么用U盘重装系统图解详情(12)
关于怎么用U盘重装系统的图文教程到这里就结束了,希望能帮助到你们。
U盘数据如何恢复?误将U盘重要数据删了的朋友,看过来,这里有你们想要的答案,下面就是小编写的一篇关
很多朋友都想知道如何使用ulitraiso制作U盘启动盘,为此,小编编辑一种方法可以解决,下面就如
U盘数据怎样恢复?误删U盘数据的朋友,看过来,这里有你们想要的答案,下面就是小编写的一篇关于U盘数
U盘怎么安装win7系统是很多win7用户的一大疑问,相信很多人都想知道U盘怎么安装win7系统。
本站发布的ghost系统仅为个人学习测试使用,请在下载后24小时内删除,不得用于任何商业用途,否则后果自负,请支持购买微软正版软件!
如侵犯到您的权益,请及时通知我们,我们会及时处理。Copyright @ 2018 斗俩下载站(http://www.doulia.cn) 版权所有 xml地图 邮箱: