
发布时间:2022-11-13 来源:win7旗舰版 浏览量:
小编发现不少朋友都在寻找如何用U盘重装win7系统的方法,其实这个方法是非常简单的,毕竟我们只要掌握了这个方法之后,就可以随意支配我们的电脑了。既然大家都有这方面的需求,下面小编就告诉大家如何用U盘重装win7系统吧。
对于大部分人来说,怎么用U盘重装win7系统都是非常适合咱们去使用的,因此小编决定在这里把方法告诉大家,这样一来大家就能够得到这个方法,也能够掌握这个方法了!下面小编就给大家带来怎么用U盘重装win7系统的方法,一起来看看吧。
1、到底怎么用U盘安装win7系统呢?我们下载系统之家U盘启动工具,下载之后打开,然后插入U盘,点击一键制作
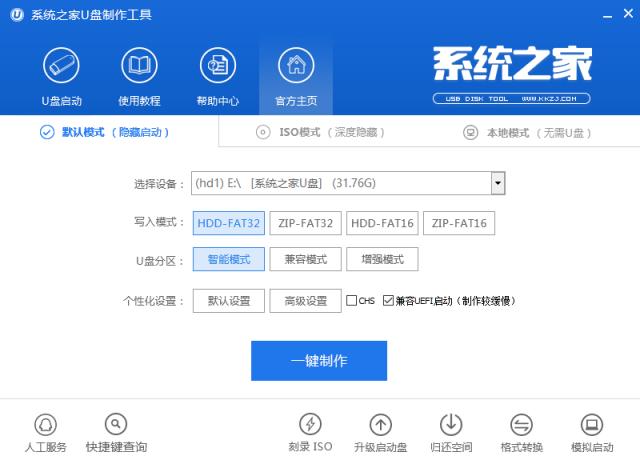
怎么用U盘安装win7系统图解详情(1)
2、在弹出的温馨提示上点击确定
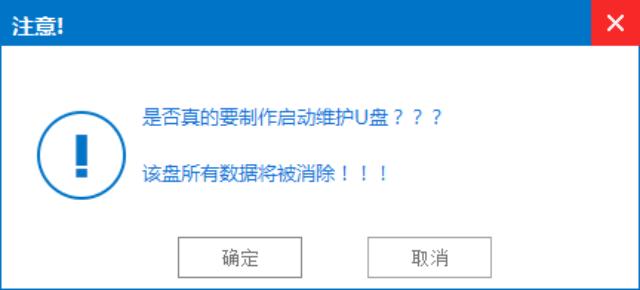
怎么用U盘安装win7系统图解详情(2)
3、确定之后就会开始制作了
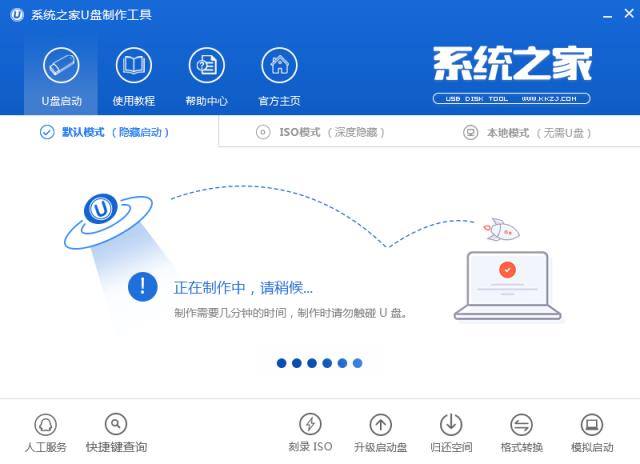
怎么用U盘安装win7系统图解详情(3)
4、制作成功之后还会弹出一个窗口,我们不需要测试,直接取消就可以啦
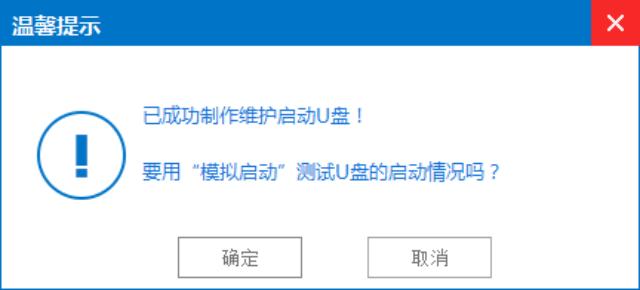
怎么用U盘安装win7系统图解详情(4)
5、制作好之后,把下载好的系统文件放到U盘里面
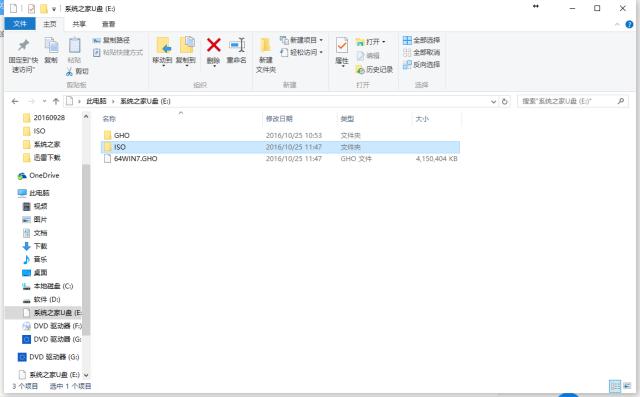
怎么用U盘安装win7系统图解详情(5)
6、重启电脑进入U盘启动,在PE菜单里面选择【01】
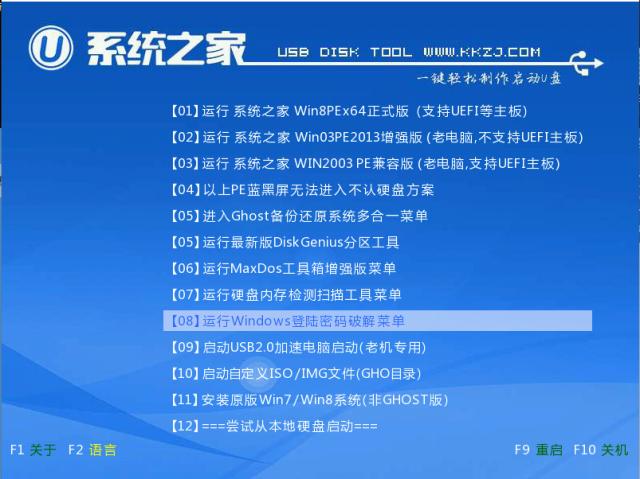
怎么用U盘安装win7系统图解详情(6)
7、在自动弹出的PE工具里,选择默认设置即可,点击确定
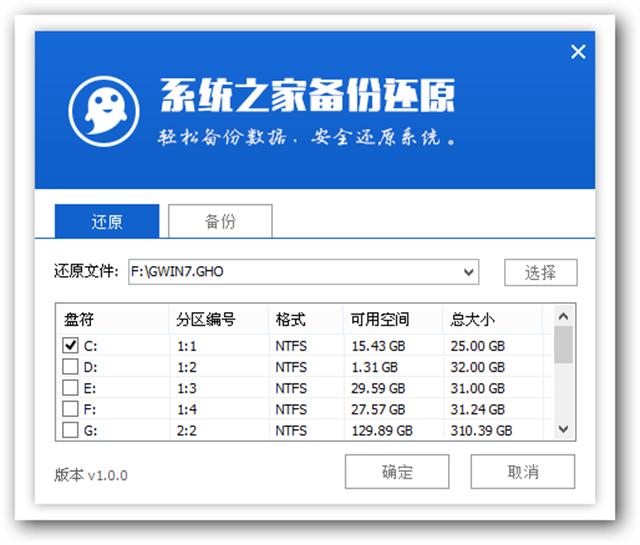
怎么用U盘安装win7系统图解详情(7)
8、再次点击确定
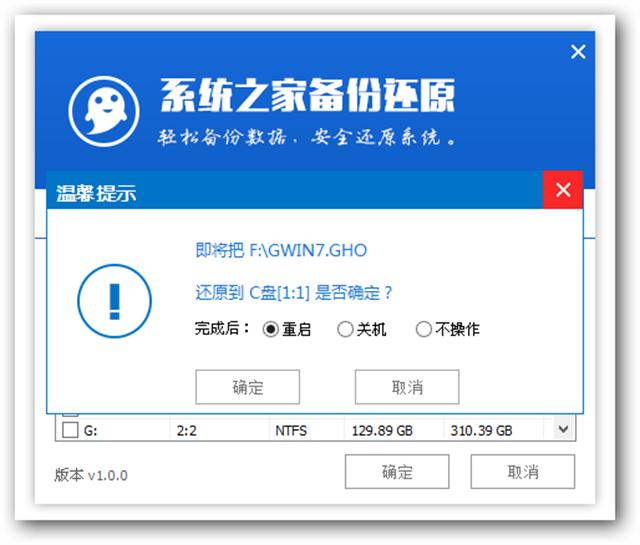
怎么用U盘安装win7系统图解详情(8)
9、然后就开始重装系统了
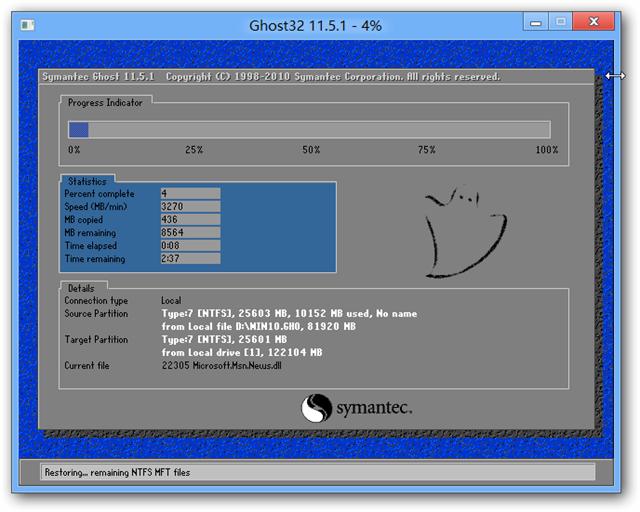
怎么用U盘安装win7系统图解详情(9)
10、等待十几分钟,系统就重装成功了

怎么用U盘安装win7系统图解详情(10)
u盘插进电脑没反应的问题是一个非常常见的问题,肯定大家都曾经遇到过,毕竟这个问题对于我们来说有些深
windows10的安装能让我们的电脑焕然一新,可能大家都想得到它。因为这个是决解电脑故障的简单方
曾经做系统是一个技术活,一个熟练的技术员,往往也要忙活半天,而一键360重装系统大师的出现,结束了
对于很多初次接触装系统的网友来说,win7系统重装步骤就是一件高大上的事情,为了让普通的网友们也能
本站发布的ghost系统仅为个人学习测试使用,请在下载后24小时内删除,不得用于任何商业用途,否则后果自负,请支持购买微软正版软件!
如侵犯到您的权益,请及时通知我们,我们会及时处理。Copyright @ 2018 斗俩下载站(http://www.doulia.cn) 版权所有 xml地图 邮箱: