
发布时间:2022-11-13 来源:win7旗舰版 浏览量:
今天为大家介绍的是大白菜u盘安装系统之家Ghost windows7系统专业版教程,因为使用了大白菜u盘安装系统之家Ghost windows7系统专业版教程后就可以帮助我们解决电脑出现的任何的问题,使用大白菜u盘安装系统之家Ghost windows7系统专业版教程更加有利于我们解决重装的问题。
大白菜u盘安装雨林木风Ghost windows7系统装机版教程,一款操作简单。并且可以帮助我们顺利的解决U盘安装的一种方法,具体的操作过程,小编已经将它罗列出来了,大白菜u盘安装雨林木风Ghost windows7系统装机版教程希望大家可以喜欢。
大白菜u盘安装Ghost windows7系统教程
1、第一步将启动盘插入电脑中,重启电脑,出现开机画面时,用快捷键引导u盘进入到主菜单界面,选择“【02】”。如下图所示
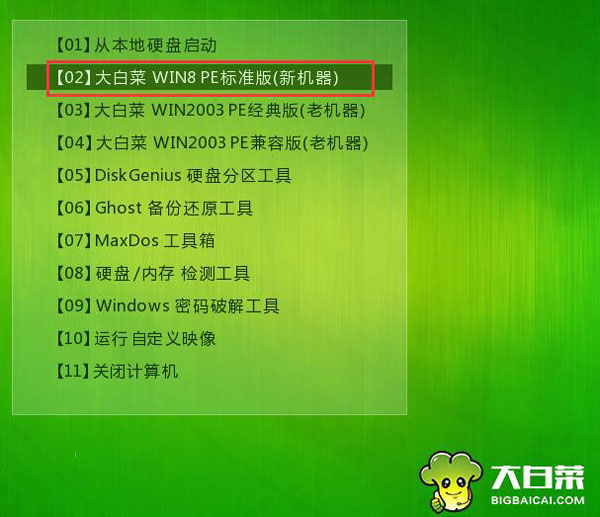
u盘安装Ghost windows7系统图解详情(1)
第二步、登录pe系统桌面,自动弹出PE装机工具窗口,点击“浏览”。
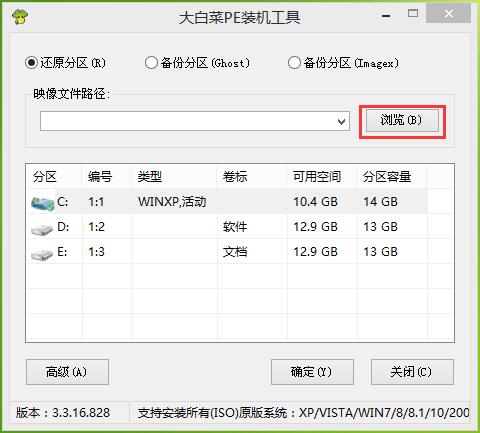
u盘安装Ghost windows7系统图解详情(2)
第三步、打开存放u盘的win7系统镜像包,点击“打开”后进入。如下图所示
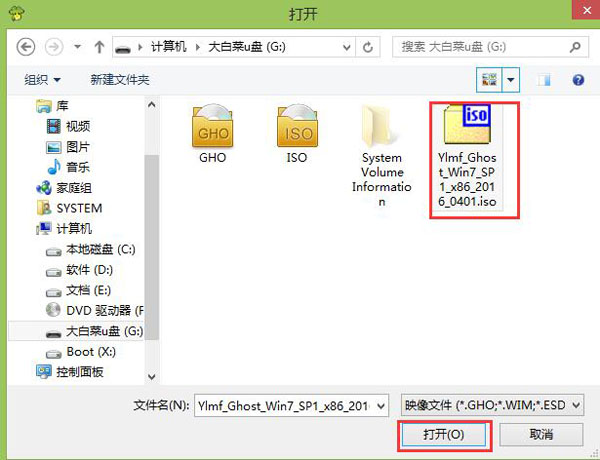
u盘安装Ghost windows7系统图解详情(3)
第四步、等待PE装机工具提取的系统文件,选择一个分区用于安装,点击“确定”进入。
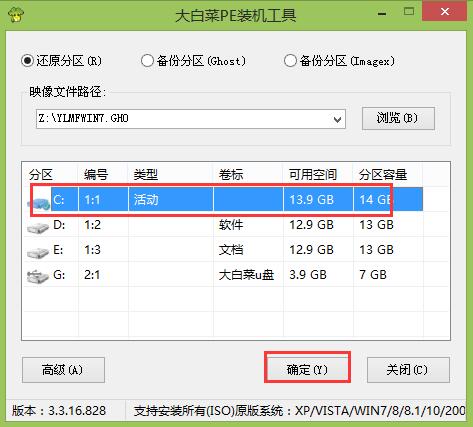
u盘安装Ghost windows7系统图解详情(4)
第五步、点击“确定”进入。如下图所示
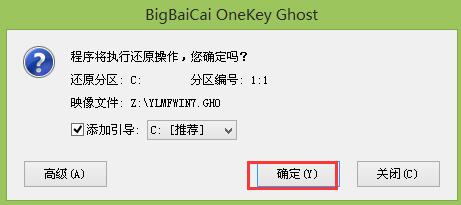
u盘安装Ghost windows7系统图解详情(5)
第六步、等待系统文件释放过程结束。如下图所示
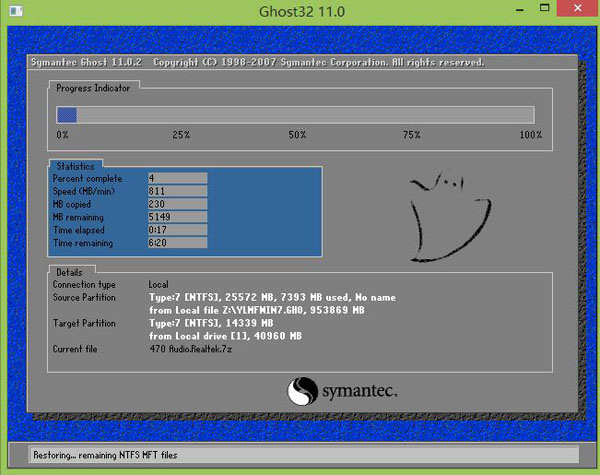
u盘安装Ghost windows7系统图解详情(6)
第七步、释放后,电脑重新启动,继续执行安装的安装步骤,所有安装后。如下图所示
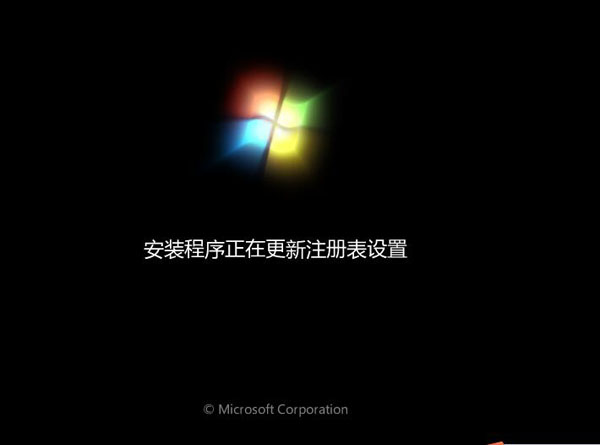
u盘安装Ghost windows7系统图解详情(7)
为了让用户体验最佳的电脑状态,一般我们都选用重装系统,下面就为大家简单介绍下在没有光驱的情况下,如
今天小编要分享给大家白菜u盘启动制作方法,因此从上个星期开始,小编就开始在准备了!那么白菜u盘启动
在这个信息时代,电脑是必备品,但是当电脑发生故障时,得重新安装系统,如果需要使用U盘启动盘工具来安
其实大白菜u盘装系统设置u盘启动的过程还是比较简单的,只不过设置启动U盘的发部分内容都是英文提示,
本站发布的ghost系统仅为个人学习测试使用,请在下载后24小时内删除,不得用于任何商业用途,否则后果自负,请支持购买微软正版软件!
如侵犯到您的权益,请及时通知我们,我们会及时处理。Copyright @ 2018 斗俩下载站(http://www.doulia.cn) 版权所有 xml地图 邮箱: