
发布时间:2022-11-13 来源:win7旗舰版 浏览量:
今天为大家整理了大白菜u盘制作深度技术Ghost windows7系统旗舰版启动盘的方法,帮助用户制作深度技术Ghost windows7旗舰版启动盘从而可以顺利的解决安装问题,接着就是大白菜u盘制作深度技术Ghost windows7系统旗舰版启动盘的方法,大家可以学习起来哦。
大白菜u盘制作系统之家Ghost windows7系统装机版启动盘解决电脑不带有光驱的问题,成为现在比较潮流的安装方法,电脑出现问题,朋友们都会选择使用这种方法来解决,接下来就为大家带来具体的操纵过程吧。
大白菜u盘制作Ghost windows7系统启动盘步骤:
第一步、将制作好的大白菜启动盘插入电脑中,接着我们要进入大白菜启的主菜单界面就要先重启电脑,接着出现开机画面时,通过使用启动快捷键引导u盘启动进入即可,接着我们再选择“【02】”确认。如下图所示
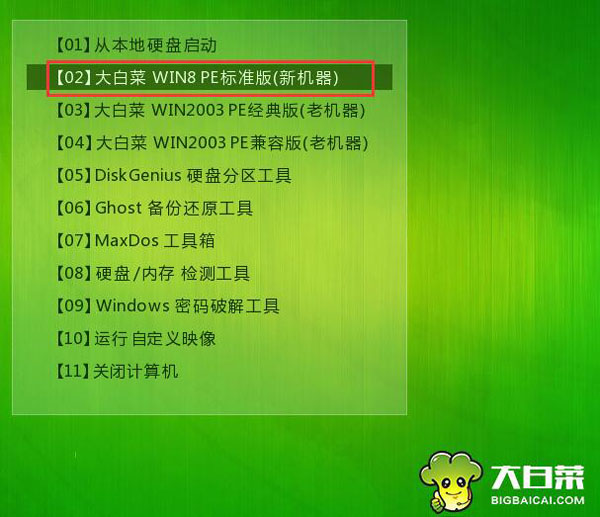
u盘制作win7启动图解详情(1)
第二步、登录大白菜pe系统桌面,自动弹出大白菜PE工具窗口,点击“浏览”进入。如下图所示
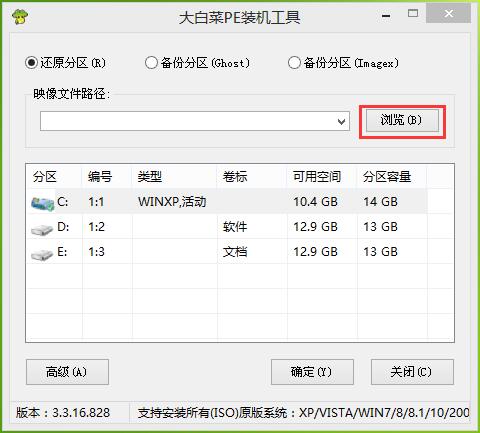
u盘制作win7启动图解详情(2)
第三步、打开存放在u盘里的win7系统镜像包,如图所示,点击“打开”进入下一步。如下图所示
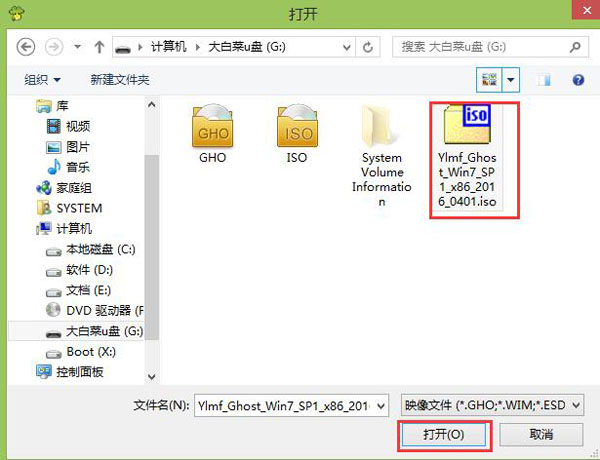
u盘制作win7启动图解详情(3)
第四步、等待PE装机工具提取系统文件,选择磁盘分区用于安装系统,接着我们点击“确定”进入即可。如下图所示
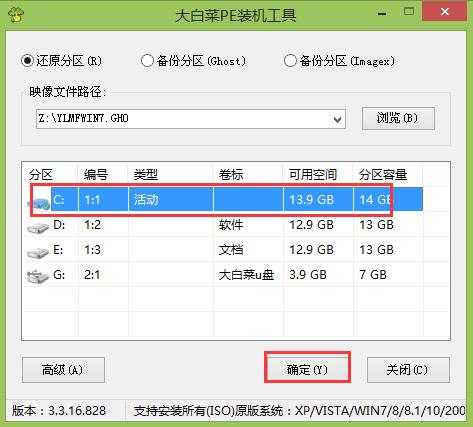
u盘制作win7启动图解详情(4)
第五步、点击“确定”进入窗口。如下图所示
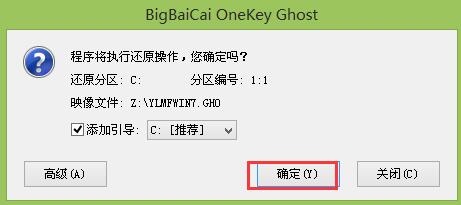
u盘制作win7启动图解详情(5)
第六步、耐心等待文件释放至磁盘分区过程。如下图所示
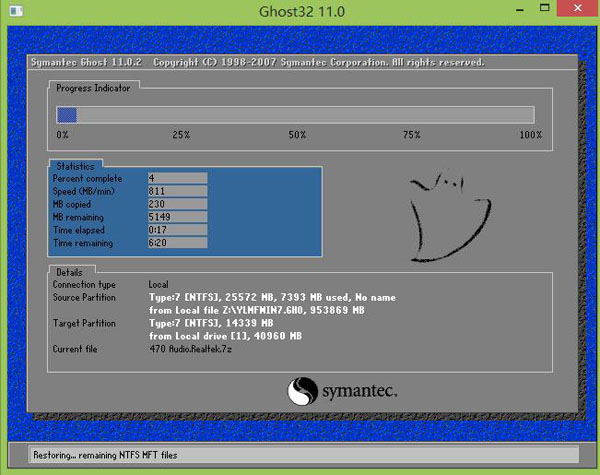
u盘制作win7启动图解详情(6)
第七步、释放后,电脑重新启动,执行安装win7系统的安装步骤,如下图所示

u盘制作win7启动图解详情(7)
好了,关于在大白菜u盘制作windows7系统启动盘的方法到这里就结束了,大白菜u盘制作windows7系统启动盘可以帮助大家顺利的安装win7系统,当然如果你想要关注其他的,如:激活码使用方法,激活工具使用或是介绍,都可以到系统之家官网中了解哦。
大白菜u盘安装ghost windows7系统图文说明教程制作详细说明
今天为大家介绍的是大白菜u盘安装系统之家Ghost windows7系统专业版教程,因为使用了大白
为了让用户体验最佳的电脑状态,一般我们都选用重装系统,下面就为大家简单介绍下在没有光驱的情况下,如
今天小编要分享给大家白菜u盘启动制作方法,因此从上个星期开始,小编就开始在准备了!那么白菜u盘启动
在这个信息时代,电脑是必备品,但是当电脑发生故障时,得重新安装系统,如果需要使用U盘启动盘工具来安
本站发布的ghost系统仅为个人学习测试使用,请在下载后24小时内删除,不得用于任何商业用途,否则后果自负,请支持购买微软正版软件!
如侵犯到您的权益,请及时通知我们,我们会及时处理。Copyright @ 2018 斗俩下载站(http://www.doulia.cn) 版权所有 xml地图 邮箱: