
发布时间:2022-09-04 来源:win7旗舰版 浏览量:
现在数据处理越来越频繁,因此移动硬盘的容量也在跟着改变。之前都是十几G的容量,而现在1T成为容量的主流。有时拿着移动硬盘空间很大,存的东西又比较乱,想将这些东西分存在不同的区域,这就需要进行分区,怎么分?下面,小编将怎么给移动硬盘分区的方法告诉大家。
随着数据时代的爆发,我们需要存储的数据与日俱增,所以移动存储产品便成为我们生活中必不可少的部分。然而,现在我们买回来的移动硬盘基本就只有一个分区,对于我们存储分门别类的文件带来很大不便,下面,小编给大家带来了移动硬盘分区的图文解说。
怎么给移动硬盘分区
首先在“我的电脑”上右击,选择“管理”
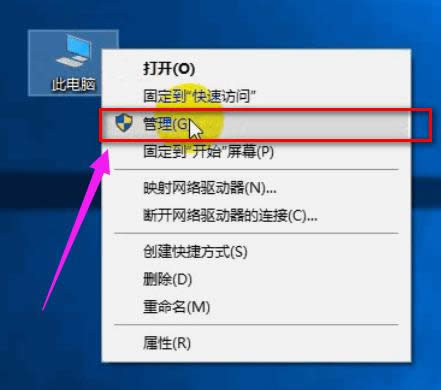
硬盘分区图解详情-1
打开了计算机管理对话框,在左侧的菜单栏有个“存储”菜单打开下面的“磁盘管理”选项。
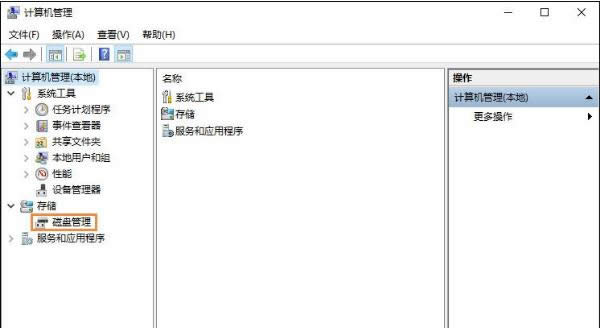
硬盘图解详情-2
在磁盘管理里面找到移动硬盘,一般会在电脑磁盘的下面另拉出来一个空间。
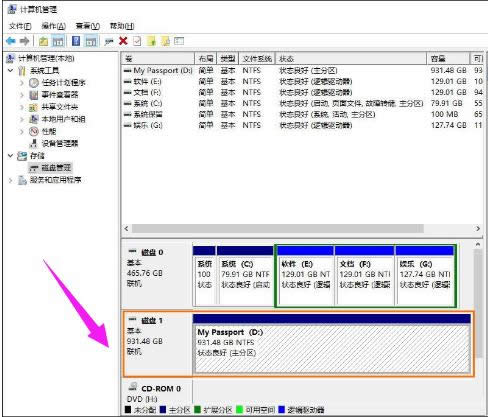
移动硬盘图解详情-3
将光标移到你的移动硬盘上面,单击鼠标右键,弹出磁盘设置对话框,在弹出的下拉菜单选择“压缩卷”进行磁盘分区。
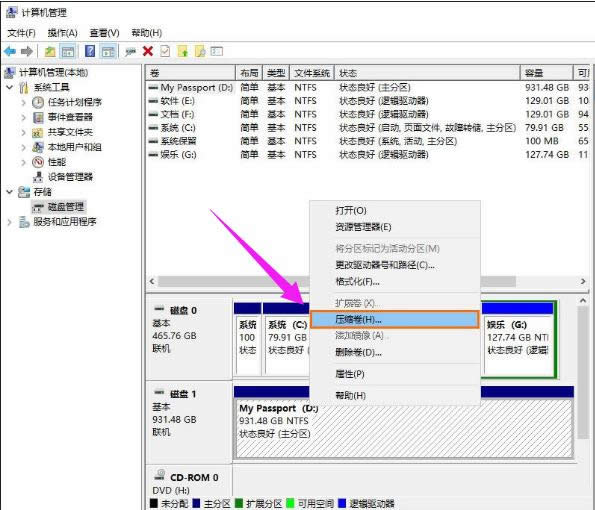
硬盘分区图解详情-4
根据自己的需要设置一下你要分离的磁盘的空间大小单位是MB,进行设置就可以了。
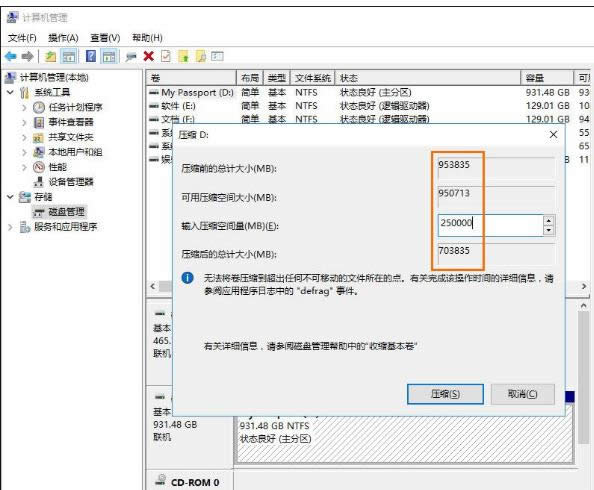
硬盘分区图解详情-5
计算好要压缩的空间以后,确认无误点击“压缩”就可以了。
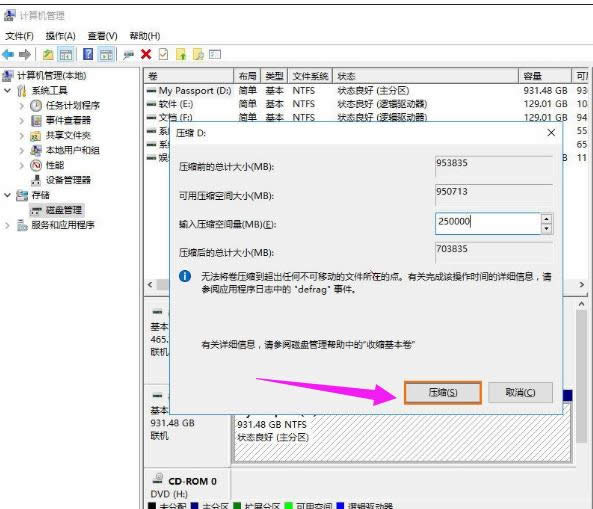
分区图解详情-6
现在就可以看到刚才压缩的空间就被分离出来了,但是现在这些空间是未分配的,就是如果在我的电脑里面是看不到的,下面就来给它分配一个盘符。
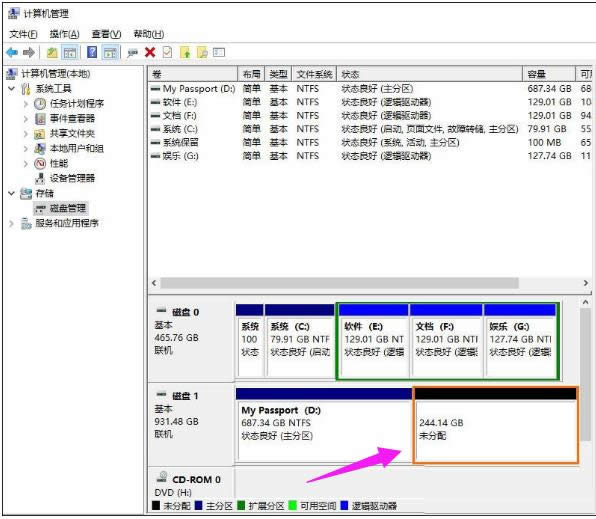
硬盘分区图解详情-7
将光标移到这块区间上面,单击鼠标右键,就会弹出一个对话框,然后选择第一项就可以了“新建简单卷”。
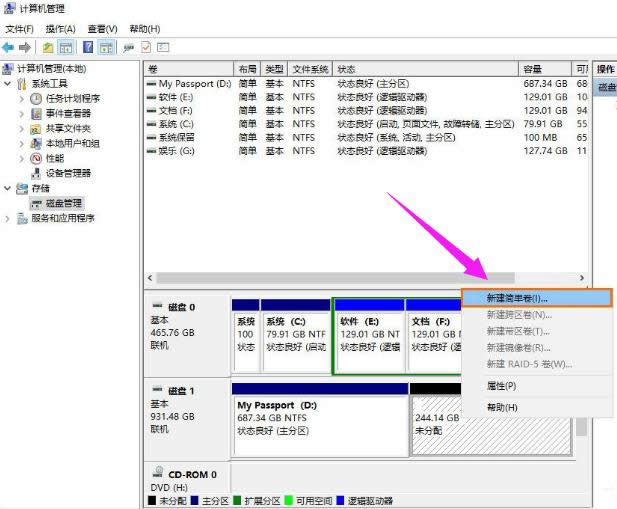
硬盘分区图解详情-8
弹出了新建简单卷向导,根据向导提示操作就可以了,点击进入下一步。
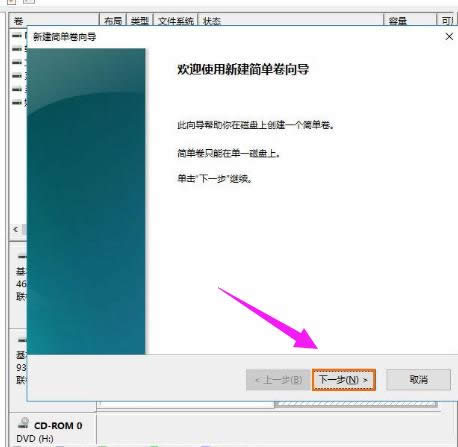
硬盘图解详情-9
这里也可以分配一下要新建的一个磁盘的空间容量,设置完成以后单击“下一步”。
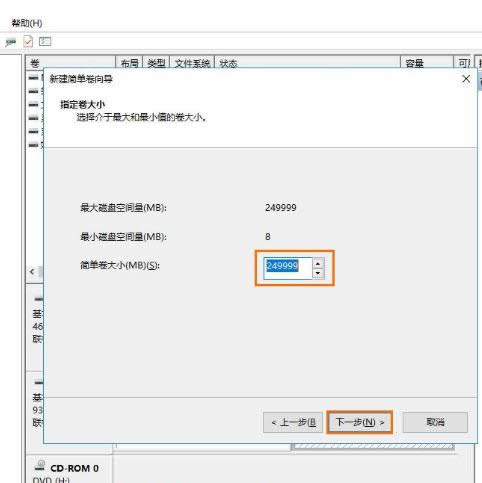
移动硬盘图解详情-10
给磁盘分配一个盘符,不要重复设置,点击“下一步”就可以了。
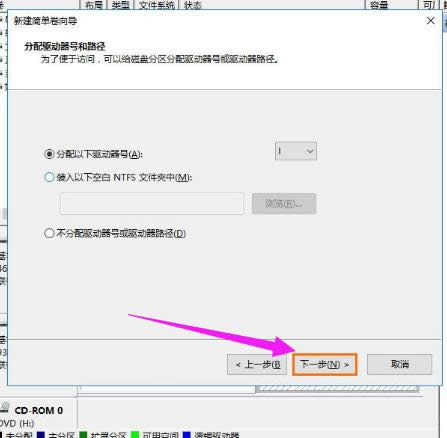
移动硬盘图解详情-11
最后设置完成最好格式化一下磁盘,如果放上文件再来格式化的话就得不偿失了,根据下面的图片进行设置就可以了,然后单击下一步。
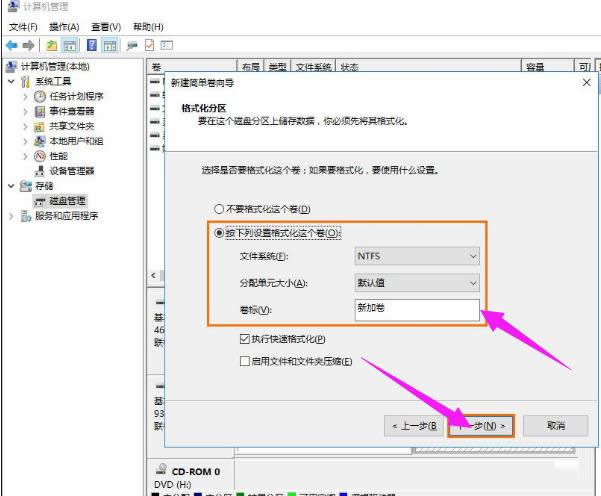
移动硬盘图解详情-12
现在所有的设置完成,单击“完成”,进行最后的操作,直接格式化磁盘。
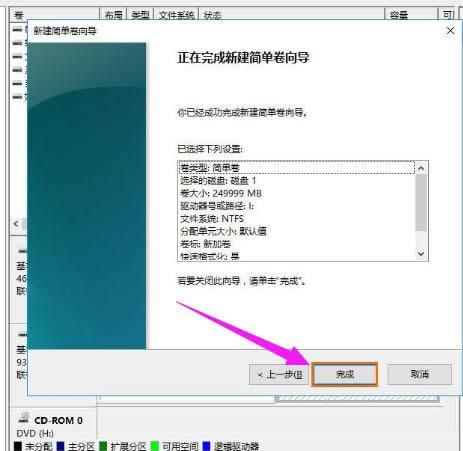
硬盘图解详情-13
最后等待磁盘格式化完成,会有个成功创建磁盘的提示。
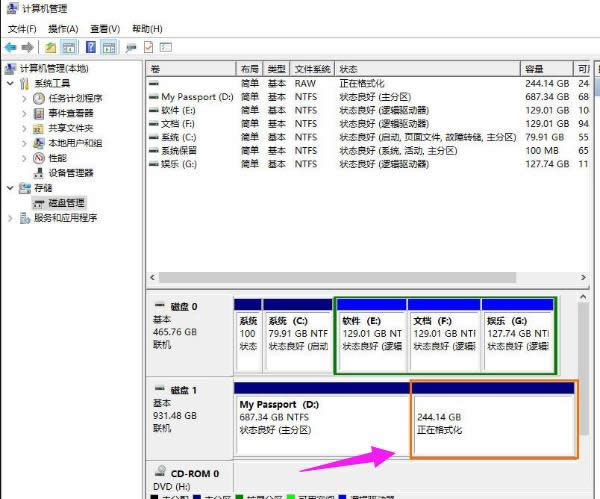
硬盘分区图解详情-14
现在磁盘格式化完成,也可以看到下面这个磁盘现在也不是未分配了,变为了新建卷I,说明磁盘分区成功,如果还想继续分区按照这样的方法重复操作就可以了,快去试试吧。
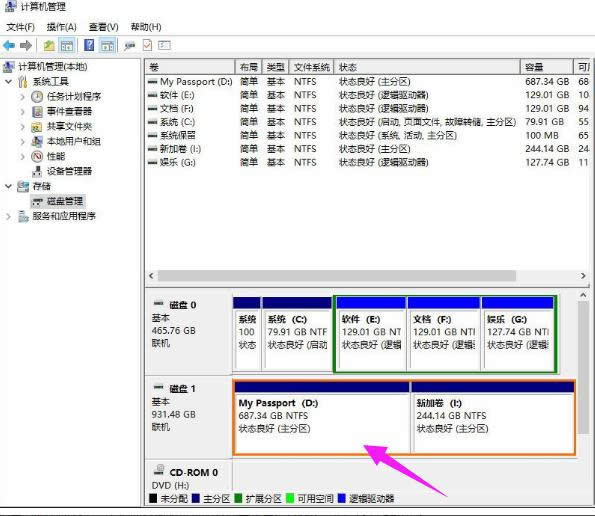
分区图解详情-15
以上就是移动硬盘分区的方法了。
硬盘分区工具怎么使用,最近有一些朋友来问我,分区大师怎么将自己电脑上的磁盘重新分区,感觉自己的磁盘
我们知道新买来的电脑是一个C盘,最多还有一个大D盘,这样很不方便,二有些用户还是比较喜欢分为几个小
小伙伴你们知道磁盘合并分区的操作方法吗?估计现在还是有着一部分的人是不该磁盘合并分区的操作步骤的吧
大家经常会遇到电脑系统C盘空间不够用,往往通过清理C盘的垃圾文件来保持容量,但这样电脑使用不久后又
本站发布的ghost系统仅为个人学习测试使用,请在下载后24小时内删除,不得用于任何商业用途,否则后果自负,请支持购买微软正版软件!
如侵犯到您的权益,请及时通知我们,我们会及时处理。Copyright @ 2018 斗俩下载站(http://www.doulia.cn) 版权所有 xml地图 邮箱: