
发布时间:2022-09-08 来源:win7旗舰版 浏览量:
微软自推出了win10系统后众人纷纷开始自动升级win10系统。不过,自动升级win10系统常常出现各种不确定的问题,导致升级失败,这时候我们就该用成功率最高的一键U盘装win10系统了!下面,小编给大伙演示笔记本重装win10系统的过程。
最近win10系统很火热的样子,Win10系统功能比Win7系统多,操作起来更方便,心里痒痒的想把自己的笔记本重装下win10系统,那么笔记本如何重装win10系统呢?下面,小编给大家讲解笔记本重装win10系统的操作了。
笔记本怎么重装win10系统
1、准备一个U盘,容量最好大于4G,然后下载U盘装机大师U盘启动盘制作工具,制作成U盘启动盘。
2、下载GHOST WIN10系统,下载来的格式一般是ISO或GHO,然后把他放到U盘里的GHO文件夹。’
打开启动U盘,进入“GHO”文件夹。将下载好的WIN8 ISO/GHO镜像拷贝到此目录。由于ISO/GHO文件通常都比较大,可能需要等待5~10分钟。
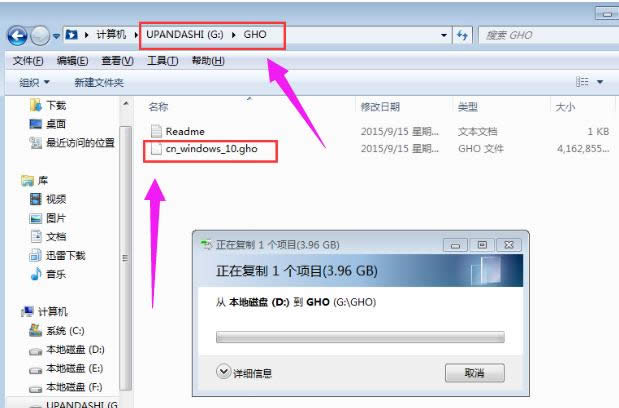
win10图解详情-1
当电脑启动以后反复的按快捷键一般是F12,机型不一样快捷键有可能不一样,具体请看下面启动按键列表,之后窗口里面会有几个选择,我们要找到并按上下方向键"↑↓"选择到u盘,然后按回车键进入U盘装机大师主界面。

win10图解详情-2
进入U盘装机大师启动菜单后,通过上下键选择“02.启动Windows_2003PE(老机器)”或者“03.启动Windows_8_x64PE(新机器)”选项,具体可根据自己的机器实际情况选择。这里因为我们实验的机器较老,所以选择“02.启动Windows_2003PE(老机器)”。选中后,按“回车键”进入PE系统。

重装系统图解详情-3
PE启动后,自动加载U盘装机大师界面,等待几秒后,进入PE系统桌面。

笔记本图解详情-4
进入PE桌面后,用鼠标双击“PE一键装系统”图标,将打开“映象大师”软件。
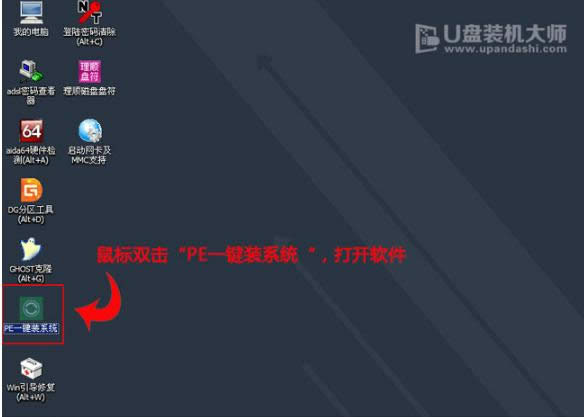
笔记本图解详情-5
进入“映象大师”后,通过“打开”按钮选择我们拷贝进U盘启动盘的ISO文件。
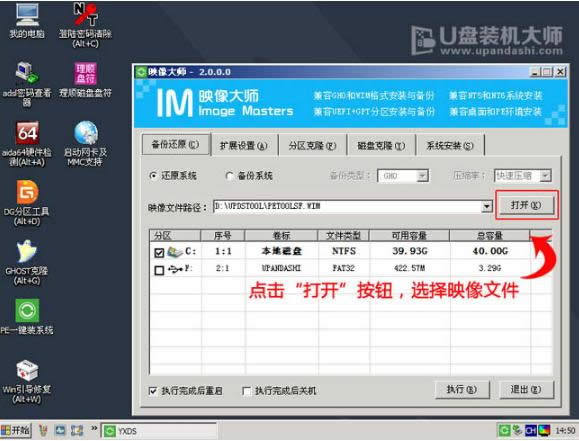
U盘重装图解详情-6
在弹出窗口中,首先通过下拉列表选择U盘启动盘的GHO目录;然后选择刚才拷贝进去的Windows10系统镜像;确认文件名无误后,点击“打开”按钮。
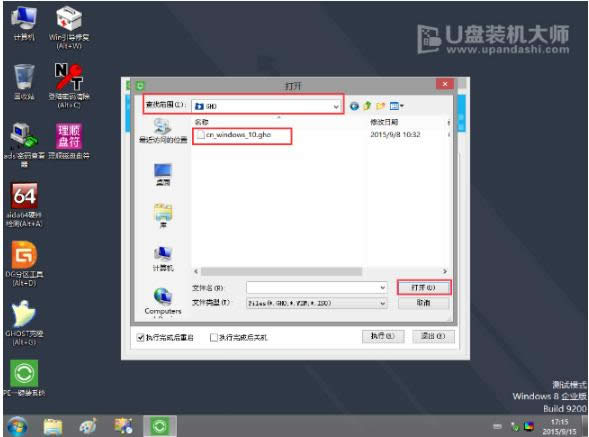
笔记本图解详情-7
格式如果为GHO的请略过此步骤,在弹出的窗口界面中,鼠标单击选中WIN10.GHO文件。选中后,点击“确定”按钮。
0
选择要恢复的分区,一般默认是C:盘。
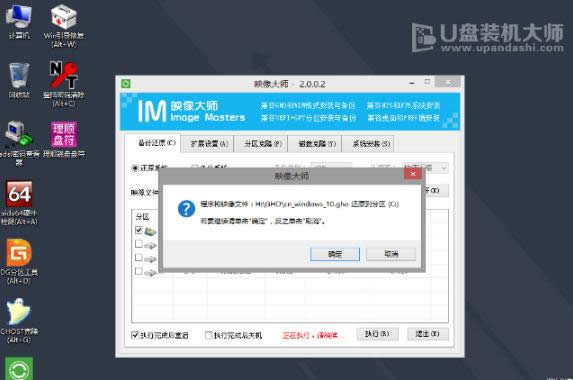
win10图解详情-8
开始恢复系统之前,软件会再次弹窗确认是否要继续操作,在确认无误后,点击“确定”按钮。
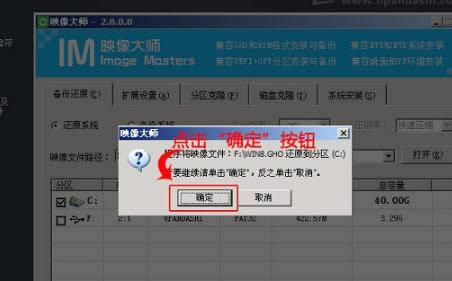
win10图解详情-9
此时,会自动弹出Ghost系统还原界面。我们耐心等待Ghost还原自动安装WIN10系统。
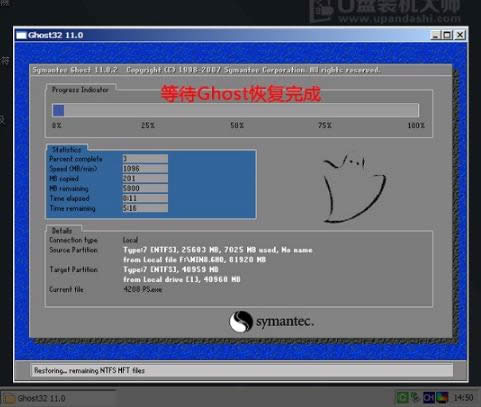
win10图解详情-10
点击“立即重启”
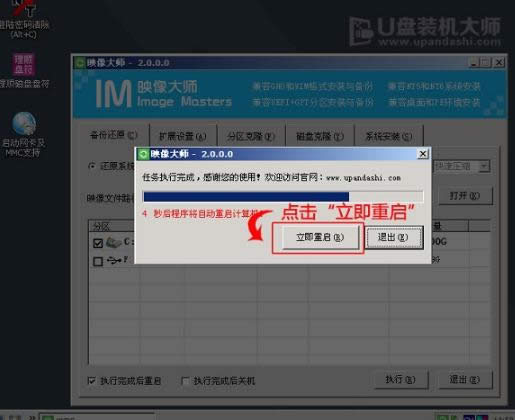
笔记本图解详情-11
进入安装界面,安装完成。

win10图解详情-12
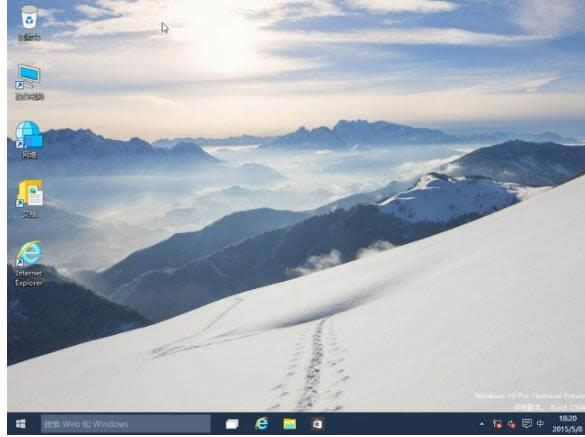
笔记本图解详情-13
以上就是笔记本重装win10系统的过程。
联想windows7笔记本重装系统(安装系统),本文教您联想笔记本怎么u盘重装windows7系统
有不少的联想笔记本用户遇到了电脑系统就崩溃了,决定重装系统。而如今,win7系统已经取代xp成为主
本站发布的ghost系统仅为个人学习测试使用,请在下载后24小时内删除,不得用于任何商业用途,否则后果自负,请支持购买微软正版软件!
如侵犯到您的权益,请及时通知我们,我们会及时处理。Copyright @ 2018 斗俩下载站(http://www.doulia.cn) 版权所有 xml地图 邮箱: