
发布时间:2022-09-10 来源:win7旗舰版 浏览量:
系统是一台电脑最重要的运行环境,一旦系统崩溃,电脑也就崩溃了,如果在我们操作电脑的过程中,如果遇到了我们的电脑出现崩溃时,该怎么去给电脑安装win7系统呢?这就让用户大纠结了,下面,小编就来跟大家分享给电脑安装win7系统的方法了。
虽说现在使用win10系统的用户有很多,不过用户普遍认为win7系统最好用,适合电脑安装使用,即使使用win7系统的用户很多,但是还是有很多的用户,不清楚电脑怎么装win7系统,为此,小编就给大家带来了给电脑安装win7系统的方法了。
如何给电脑安装win7系统
准备工作:
1、制作u启动u盘启动盘
2、下载ghost版win7系统镜像并存入u启动u盘启动盘
3、硬盘模式更改为ahci模式
制作U盘启动盘之后,将下载的win7系统iso镜像文件直接复制到U盘启动盘的GHO目录下
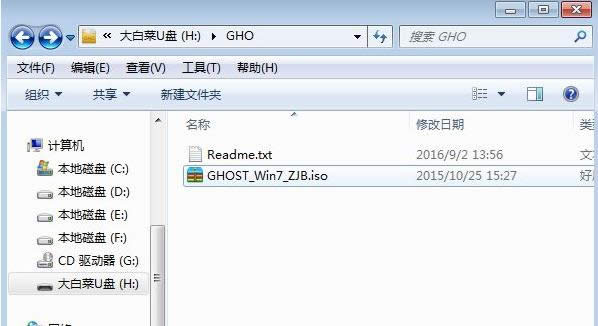
系统图解详情-1
在需要安装win7系统的台式电脑上插入U盘,重启后不停按F12、F11、Esc等快捷键打开启动菜单,选择U盘选项回车,比如General UDisk 5.00,不支持这些启动键的台式电脑查看第二点设置U盘启动方法
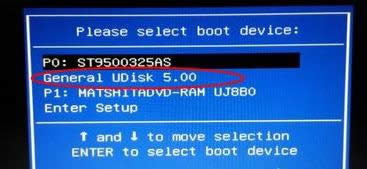
安装系统图解详情-2
从U盘启动进入到这个菜单,按数字2或通过方向键选择【02】选项回车,启动pe系统,无法进入则选择【03】旧版PE系统
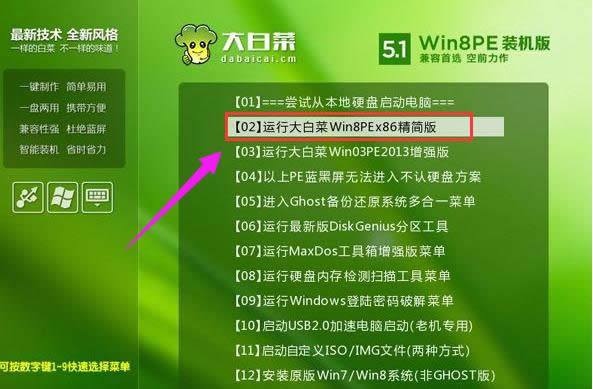
系统图解详情-3
进入到pe系统,如果不用分区,直接跳到第6步,如果需要重新分区,需备份所有数据,然后双击打开【DG分区工具】,右键点击硬盘,选择【快速分区】
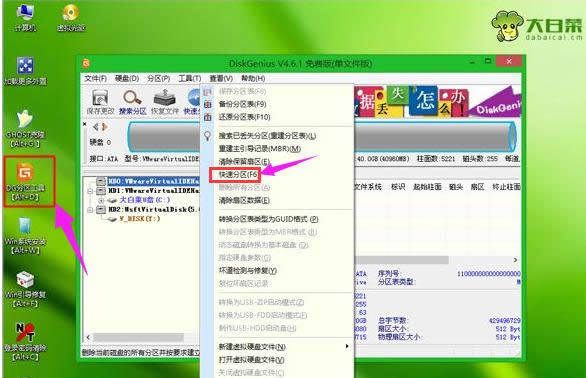
win7图解详情-4
设置分区数目和分区的大小,一般C盘建议35G以上,如果是固态硬盘,勾选“对齐分区”即可4k对齐,点击确定,执行硬盘分区过程
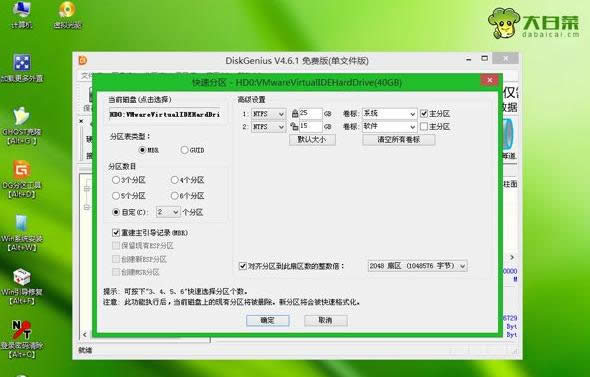
安装系统图解详情-5
完成分区之后,打开【大白菜一键装机】,映像路径选择win7系统iso镜像,此时会自动提取gho文件,点击下拉框,选择gho文件
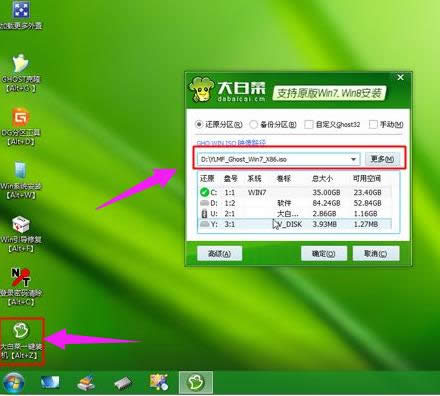
win7图解详情-6
然后点击“还原分区”,选择win7系统要安装的位置,一般是C盘,如果不是显示C盘,可以根据“卷标”、磁盘大小选择,点击确定
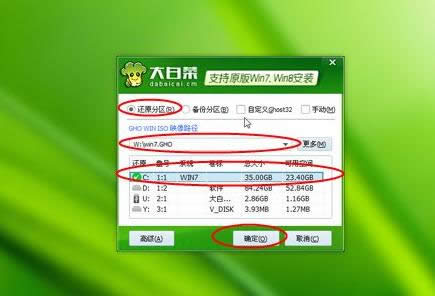
系统图解详情-7
弹出这个提示框,勾选“完成后重启”和“引导修复”,点击是开始执行还原过程
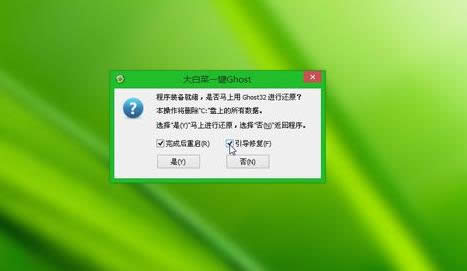
系统图解详情-8
转到这个界面,执行win7系统还原到C盘的操作,这个过程需要5分钟左右
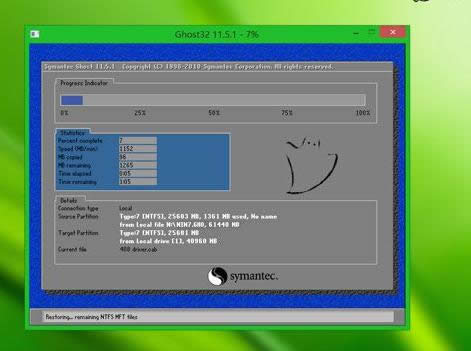
安装系统图解详情-9
操作完成后台式电脑会自动重启,此时拔出U盘,重新启动进入这个界面,继续进行win7系统安装和配置过程

安装系统图解详情-10
在启动进入全新win7系统桌面后,安装过程就结束了。

win7图解详情-11
以上就是给电脑安装win7系统的方法了。
笔记本如何装系统,本文教您笔记本电脑如何装windows7系统
随着人们生活条件的提高,电脑已经成为了每家每户不可或缺的电器了。但是,不少人在买了电脑之后,对于它
如今安装操作系统变得超简单,菜鸟也可以轻松一键U盘安装系统了,使用U盘启动盘制作工具就可以轻松安装
台式机如何装系统,本文教您台式机如何重装windows10系统
如果不是经常外出的人,买台式机肯定比笔记本实在,至少在玩大型游戏的话,笔记本是耐不住折磨的。尽管有
本站发布的ghost系统仅为个人学习测试使用,请在下载后24小时内删除,不得用于任何商业用途,否则后果自负,请支持购买微软正版软件!
如侵犯到您的权益,请及时通知我们,我们会及时处理。Copyright @ 2018 斗俩下载站(http://www.doulia.cn) 版权所有 xml地图 邮箱: