
发布时间:2022-10-03 来源:win7旗舰版 浏览量:
重装系统已经成为比较常见的操作了,特别是系统崩溃,无法修复,只能重装系统解决了。装xp系统的方法很多,比如U盘,硬盘等等。用u盘装xp系统怎么装?今天我们主要说说用U盘装XP系统的详细步骤。
u盘装xp系统教程
首先,将我们所下载好的ghost xp系统镜像文件放入到所制作好的u深度u盘启动盘中,根据如下图的指引放入指定的文件夹当中。
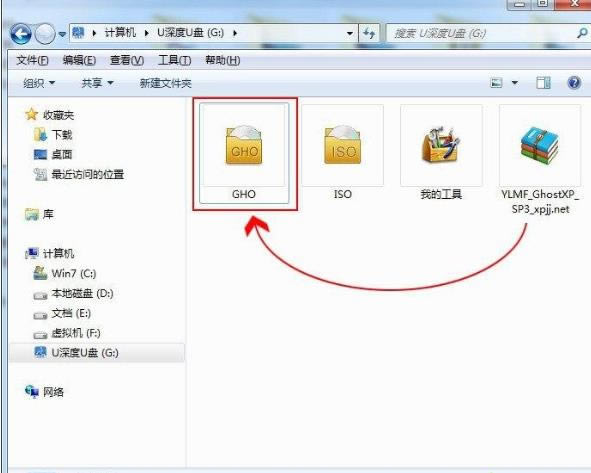
第二步:使用快捷键进入u深度启动u盘winpe系统 文件拷贝完成后重启电脑,在出现开机启动画面时连续按下启动快捷键进入到启动项选择窗口,通过键盘上的方向键将选择u盘,然后按下回车键进入到u深度u盘启动主菜单画面,不同类型以及不同品牌的电脑对应的启动快捷键各不相同!
u盘启动快捷键查询
使用快捷键进入到u深度u盘启动主菜单画面时,选择【03】运行u深度win03pe2013增强版选项并按下回车键进入到u深度winpe系统.
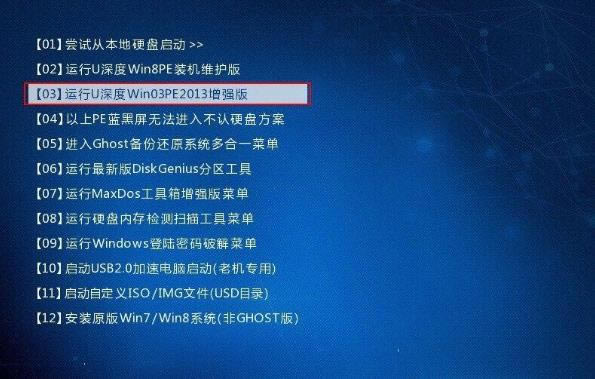
第三步:使用u深度PE一键装机工具装ghost xp系统 进入到系统桌面后,u深度装机工具会在进入winpe系统时自动打开,并检测出之前所存放于u盘中的ghost xp系统镜像文件,此时装机工具会自动从文件中提取出后缀为gho的系统文件,我们只需要在下方硬盘分区列表中选择所要安装的硬盘分区位置,一切选择完毕后点击确定按钮即可。
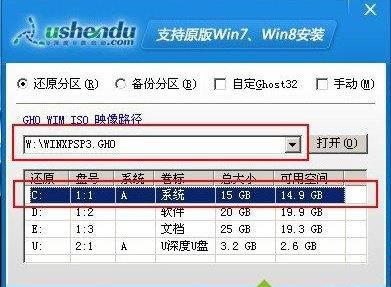
此时在弹出的提示窗口中,我们直接点击“是(Y)”按钮可立即进入到ghost xp系统安装的安装步骤,如下图所示:

此时我们眼前所看到的是装机工具正在将系统文件解压到我们之前所指定的硬盘分区当中,解压过程大约需要1-3分钟的时间,解压过程结束时在弹出的提示窗口中我们可点击“是(Y)”按钮重启电脑,让电脑进入ghost xp系统的后续安装步骤,如下图所示:

最后xp系统安装的过程电脑将自动帮我们搞定一切系统安装步骤,直到重启电脑后进入到系统桌面即可。

其实u盘装xp系统的操作不会复杂的,只要一步一步操作,很快系统就安装成功了。
安装系统的方法有很多的,有时系统崩溃时就只能用U盘或者光盘的方法来装系统了,现在很多的电脑都不配备
如何装windows10,本文教您用u盘装windows10
Win10的每次更新都会受到广大玩家们的追捧,小编当然也不例外啦,但还是有好大一部分玩家不知道怎么
本站发布的ghost系统仅为个人学习测试使用,请在下载后24小时内删除,不得用于任何商业用途,否则后果自负,请支持购买微软正版软件!
如侵犯到您的权益,请及时通知我们,我们会及时处理。Copyright @ 2018 斗俩下载站(http://www.doulia.cn) 版权所有 xml地图 邮箱: