
发布时间:2022-10-13 来源:win7旗舰版 浏览量:
在没有光驱的情况下,我们可以使用现在比较流行的U盘安装系统的方法来操作,这种U盘安装系统的方法经常都选不配光驱的电脑,就是因为原因也多在此了,接着我们先来看看使用U盘安装系统的图文教程吧。
电脑运行缓慢怎么解决呢?很多的用户不知道,但是现在市面上就出现了一大批的关于使用U盘安装系统的解决方法,但是用户不知道应该用那种比较好,比较简单,所以我们今天就来为大家介绍最简单的使用U盘安装系统的方法。
用U盘装系统步骤:
第一步:将U盘插到电脑的插口中,进入BIOS,选择U盘,接着我们系统界面中的【08】选项,按回车键确认即可:
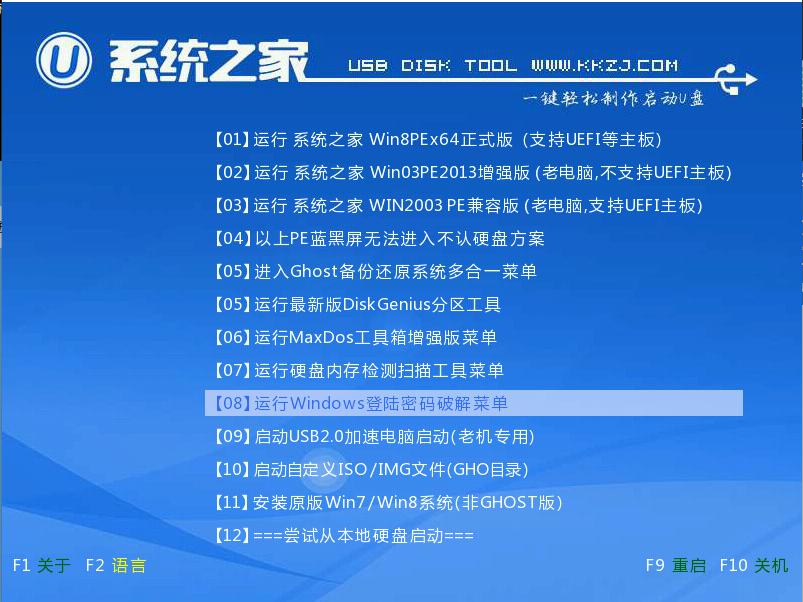
使用U盘安装系统图解详情(1)
第二步:进入下图的界面后,我们选择D:/win8(系统).gho,然后我们自动开启并识别u盘中系统镜像,选择系统版本以及磁盘安装分区,操作完成后点击确定:
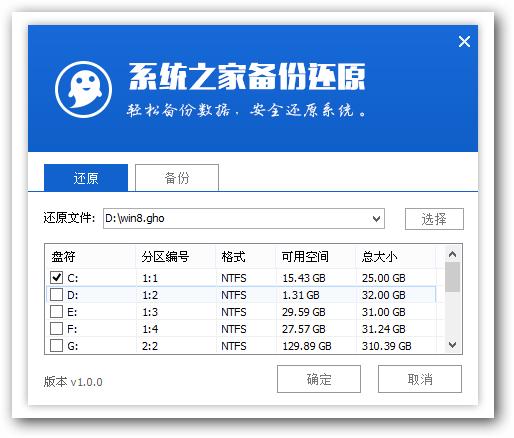
使用U盘安装系统图解详情(2)
第三步:出现确认提示窗口:接着我们勾选复选框重启——确定:
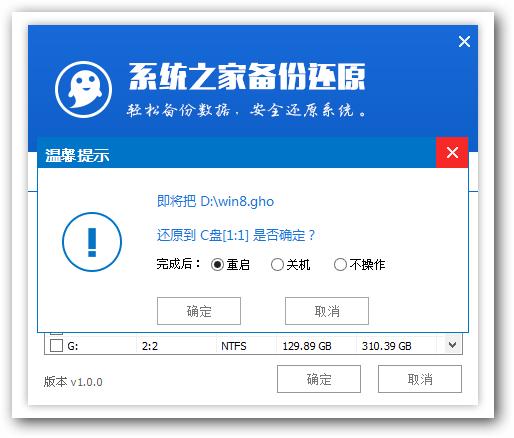
使用U盘安装系统图解详情(3)
第四步:接着就是部署安装阶段,我们只需等待系统安装过程结束:
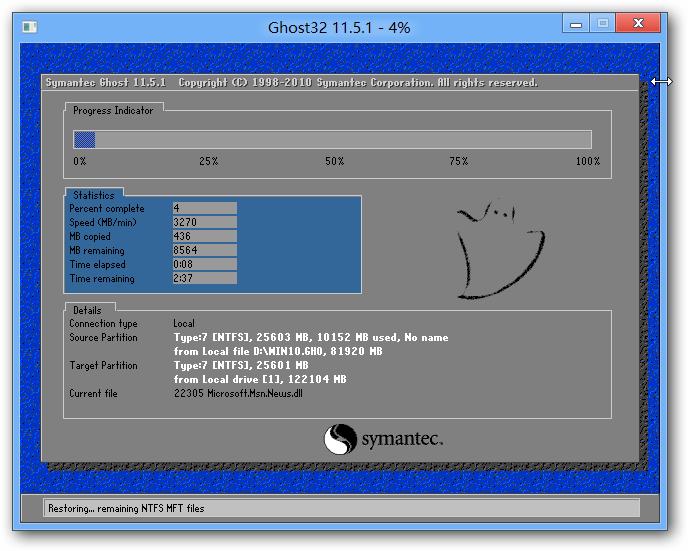
使用U盘安装系统图解详情(4)
第五步:安装过程结束后
设置完成后
即可进入win8系统:
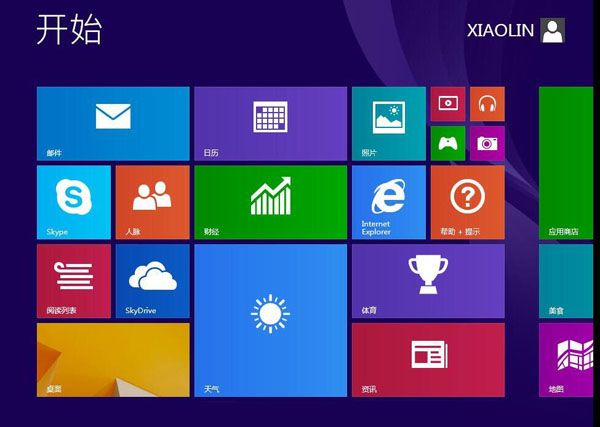
使用U盘安装系统图解详情(5)
以上就是我给你们介绍的使用U盘安装系统教程,使用U盘安装系统就这几个步骤,说实话小编早就觉得这个方法很不错了,并且用U盘安装windows系统方法也非常简单,适合小白用户的使用。
使用u盘启动工具这就是为了预防在电脑不能正常启动情况下使用的一种工具,使用u盘启动工具的作用就是用
windows10之家,本文教您如何运用u盘重装windows10系统
win10作为最新操作系统,功能也更加强大,但是有很多人并不知道怎么重装win10系统,万一电脑出
windows7系统安装,本文教您电脑如何运用u盘安装windows7系
现在已经很少有人使用光盘来装系统,有些笔记本甚至取消了光盘。不管是台式机还是笔记本,都已经不再使用
关于计算机的系统安装方法,无非是:光盘安装、U盘安装、硬盘安装等几种方法。不过依然有很多人不清楚U
本站发布的ghost系统仅为个人学习测试使用,请在下载后24小时内删除,不得用于任何商业用途,否则后果自负,请支持购买微软正版软件!
如侵犯到您的权益,请及时通知我们,我们会及时处理。Copyright @ 2018 斗俩下载站(http://www.doulia.cn) 版权所有 xml地图 邮箱: