
发布时间:2022-10-13 来源:win7旗舰版 浏览量:
“工欲善其事必先利其器”,同样,想要用u盘安装系统,肯定要利用U盘制作工具来帮助我们完成U盘系统重装的整个过程了。下面,我就来详细说说U盘系统安装的操作。
使用过u盘安装系统的用户都知道,想要U盘重装系统,一定要下载U盘制作工具制作U盘启动盘和下载需要安装的windows操作系统镜像文件。至于具体的步骤,请看下面的内容。
u盘安装系统工作准备:
1、下载windows操作系统和U盘制作工具
2、制作U盘启动盘
启动盘制作方法:
1、在官方网站http://www.kkzj.com/download/下载安装U盘制作工具。
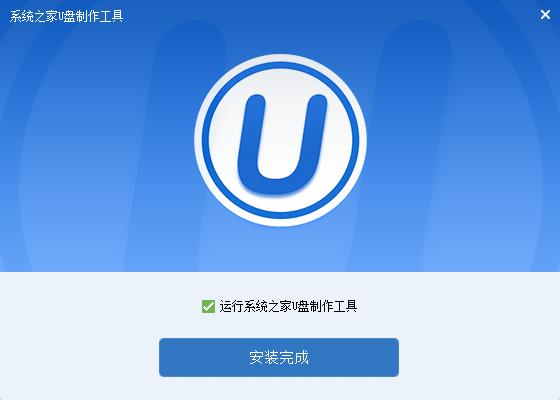
u盘安装系统图解详情(1)
2、安装好系统之家U盘制作工具后,双击打开软件,点击一键制作。
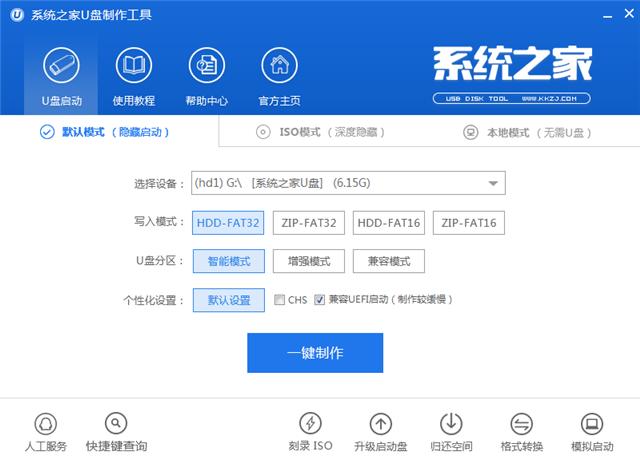
u盘安装系统图解详情(2)
3、到这,会有一个警告的提示内容。这里点击确定就可以了。
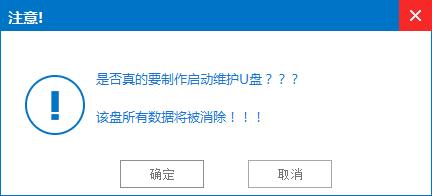
u盘安装系统图解详情(3)
u盘安装系统图解教程:
1、把下载好的系统文件放到U盘。
然后把制作好的U盘启动盘插入电脑,之后重启启动电脑。
在开始的时候要把握好,画面出现时就赶紧按启动的热键,进入系统之家pe系统。看到下图的时候,我们选择【01】,回车。
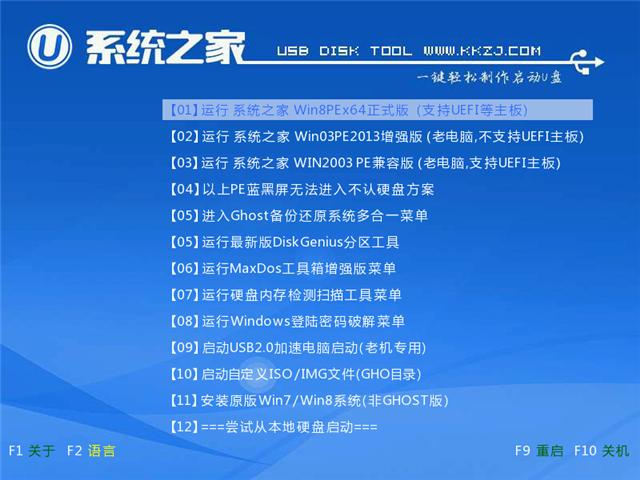
u盘安装系统图解详情(4)
2、打开桌面上的pe装机工具,选择确定。
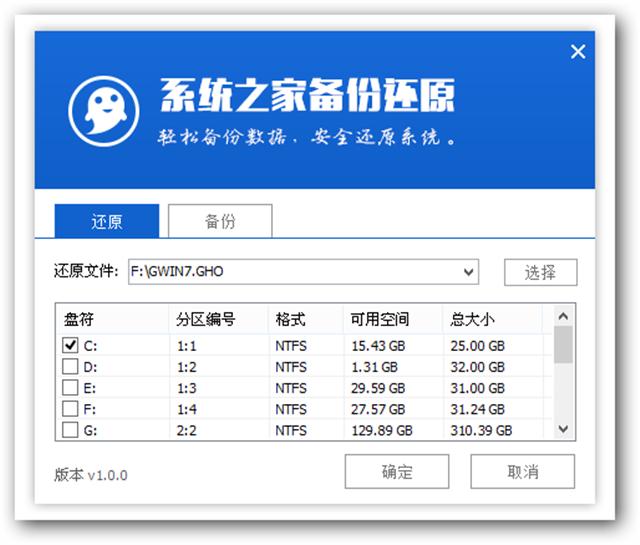
u盘安装系统图解详情(5)
3、出现警告提示,再次点击确定。
4、下图是系统还原的进度条。
完成进入后,我们重启电脑。
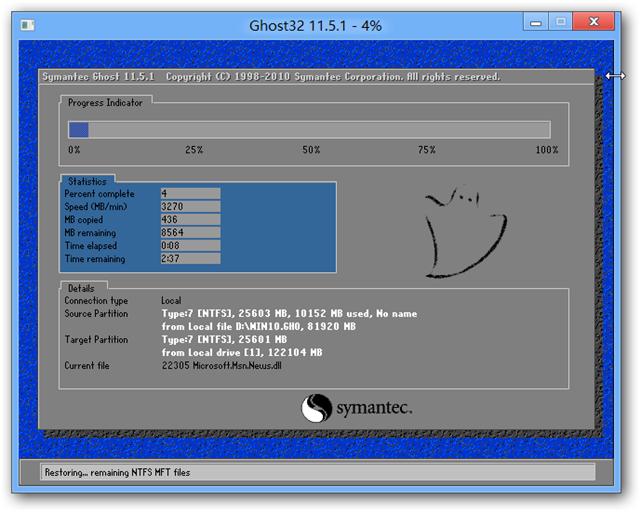
u盘安装系统图解详情(6)
5、电脑进入自动安装驱动的状态
我们需要耐心等待。
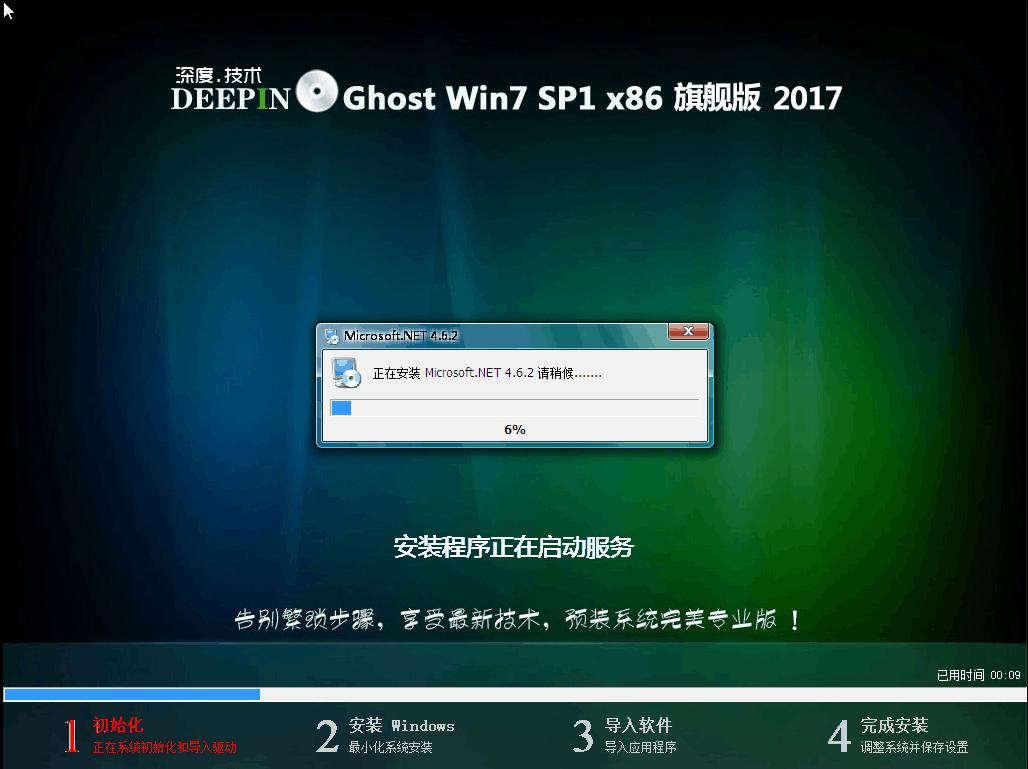
u盘安装系统图解详情(7)
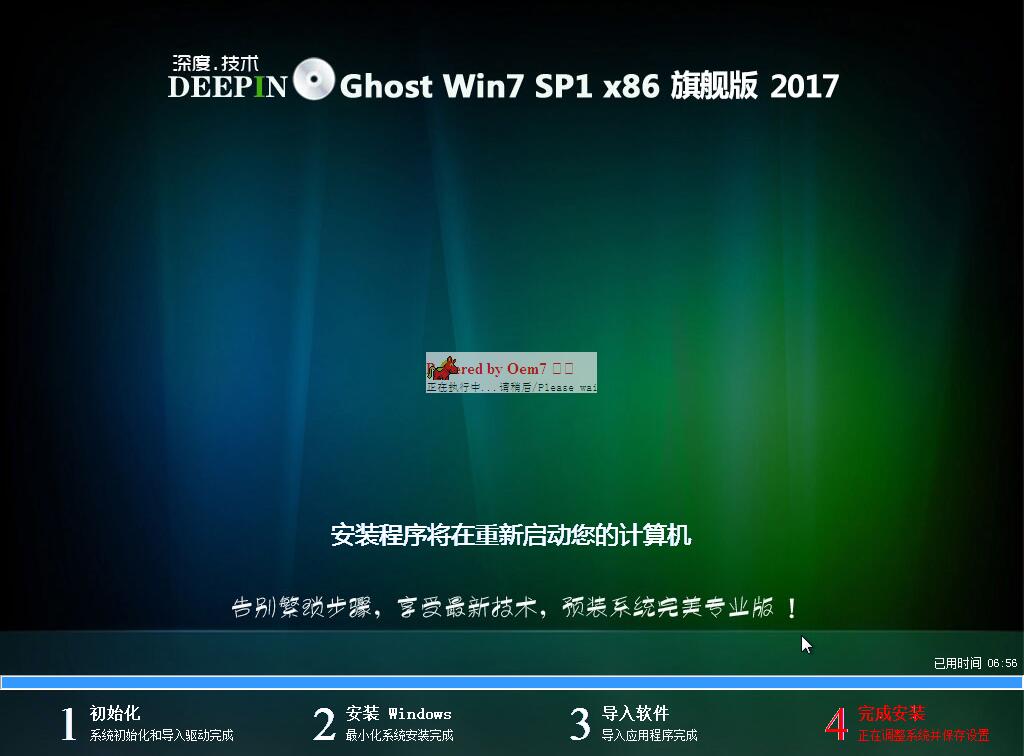
u盘安装系统图解详情(8)
6、等待了一会,U盘系统重装就完成了。一个全新的系统画面。
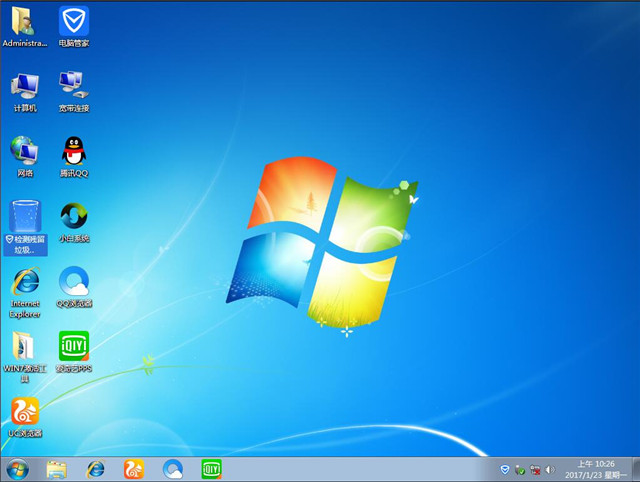
u盘安装系统图解详情(9)
以上就是u盘安装系统的全部图解教程内容了。不管是在U盘系统安装前制作U盘启动盘也好,U盘重装系统之前也好,都一定要备份好重要的数据和文件。
在没有光驱的情况下,我们可以使用现在比较流行的U盘安装系统的方法来操作,这种U盘安装系统的方法经常
win7 u盘安装系统是最简单的方法,不用再去外面找这方面的人员给用户安装,用户自己便自己看自己学
u盘安装win7系统是我们解决电脑运行缓慢,中毒奔溃最简单粗暴的方法了,并且,U盘安装系统纯净无毒
怎样用u盘安装win7系统好呢?其实U盘安装操作系统Windows7的过程,无非就是下载好系统镜像
本站发布的ghost系统仅为个人学习测试使用,请在下载后24小时内删除,不得用于任何商业用途,否则后果自负,请支持购买微软正版软件!
如侵犯到您的权益,请及时通知我们,我们会及时处理。Copyright @ 2018 斗俩下载站(http://www.doulia.cn) 版权所有 xml地图 邮箱: