
发布时间:2022-10-13 来源:win7旗舰版 浏览量:
经常使用电脑的用户都知道我们的安装方法主要有光盘安装法、u盘安装法、硬盘安装法三种方法,随着社会互联网的不断几步,光盘安装法已经被淘汰了,我们现在都在使用的是U盘安装法了,就算是我们的操作系统我们也可以使用U盘安装了。
随着光驱驱动下载的淘汰,之前用到的光盘安装系统已经逐渐被u盘取而代之可,随时工作量的增多。U盘也被广泛的用作在工作上面了,就算我们的系统用的不习惯,我们也可以用我们的U盘安装操作系统,是不是很棒棒呢。
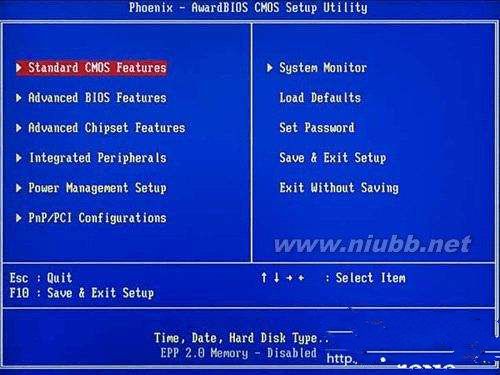
u盘安装操作系统图解详情(1)

u盘安装操作系统图解详情(2)
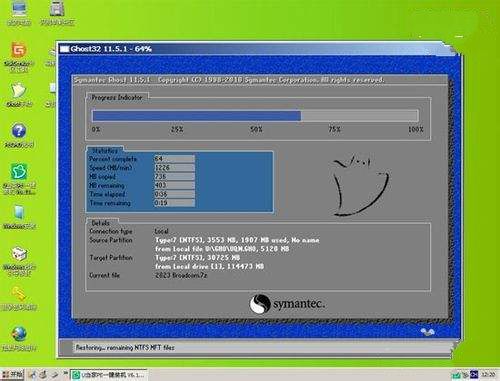
u盘安装操作系统图解详情(3)
U盘启动盘制作
1.下载好U盘启动盘的制作工具(如系统之家)
2.把安装好了的U盘启动工具下载到电脑桌面
3.运行“系统之家”
4.插入u盘
5.选择U盘和制作模式
6.点击启动U盘
7.制作过程中会清楚U盘,所以事先要备份好,等待完成即可!
BIOS启动项设置:
第一步:把制作好了的U盘启动盘插入电脑之后重启电脑
1.开启之后按DEL进入BIOS进入BIOS主界面
2. 选择左边第二行英文选择 ,将启动顺序,设定为“USB-HDD”的模式;
3. 设定方法上下可切换;
4. 设定好后按“ESC”键,退回到BIOS主界面里;
5. 选择“Save and Exit按“Y”键确认退出。
进入PE安装系统
进入启动盘的界面后我们选择第一项。
PE桌面加载成功后,我们点击PE系统桌面的“系统之家”工具
然后会自动检测出放入U盘中的GHO系统文件,点确定安装。
点击确定后我们勾选“完成后重启”,点击“是”按钮进入GHOST安装介面,请耐心等待
以上就是U盘安装系统步骤图解
“工欲善其事必先利其器”,同样,想要用u盘安装系统,肯定要利用U盘制作工具来帮助我们完成U盘系统重
在没有光驱的情况下,我们可以使用现在比较流行的U盘安装系统的方法来操作,这种U盘安装系统的方法经常
win7 u盘安装系统是最简单的方法,不用再去外面找这方面的人员给用户安装,用户自己便自己看自己学
u盘安装win7系统是我们解决电脑运行缓慢,中毒奔溃最简单粗暴的方法了,并且,U盘安装系统纯净无毒
本站发布的ghost系统仅为个人学习测试使用,请在下载后24小时内删除,不得用于任何商业用途,否则后果自负,请支持购买微软正版软件!
如侵犯到您的权益,请及时通知我们,我们会及时处理。Copyright @ 2018 斗俩下载站(http://www.doulia.cn) 版权所有 xml地图 邮箱: