
发布时间:2022-10-13 来源:win7旗舰版 浏览量:
怎么制作U盘启动盘,这是新手网友的发问,想使用U盘安装系统,这是一步关键。笔者向你们分享一篇小白一键重装的U盘启动盘制作的操作流程,看后就明白了。
想要使用U盘安装系统,制作U盘启动盘是关键,怎么制作好一个U盘启动盘下面小编详细的给大家介绍下小白一键重装U盘启动盘的制作步骤。
U盘之家U盘启动盘制作教程
首先,在浏览器上搜索“小白一键系统重装”工具,并下载。
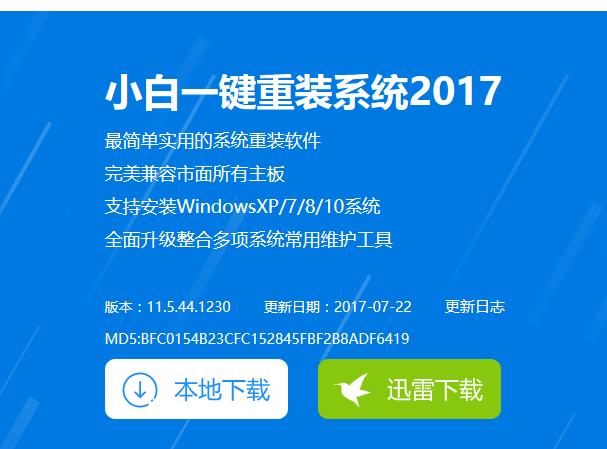
U盘图解详情(1)
将U盘(8G以上)插入电脑。
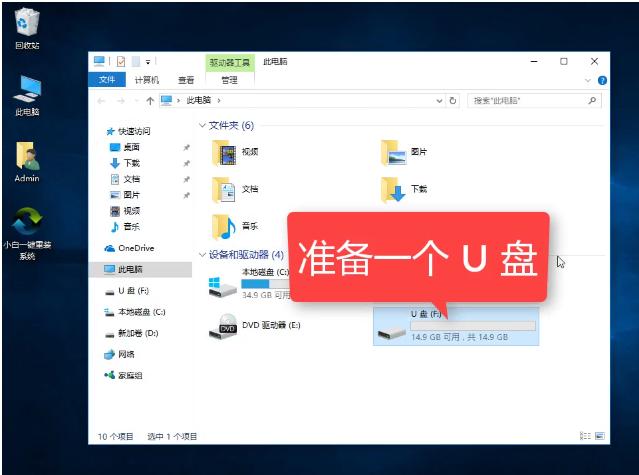
U盘图解详情(2)
点击安装“小白一键系统重装”(安装之前先关闭安全卫士和杀毒软件)
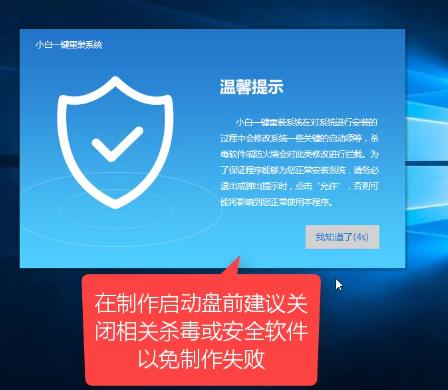
U盘图解详情(3)
打开小白一键系统重装首页,点击上面的“U盘启动”,然后选择iso模式,
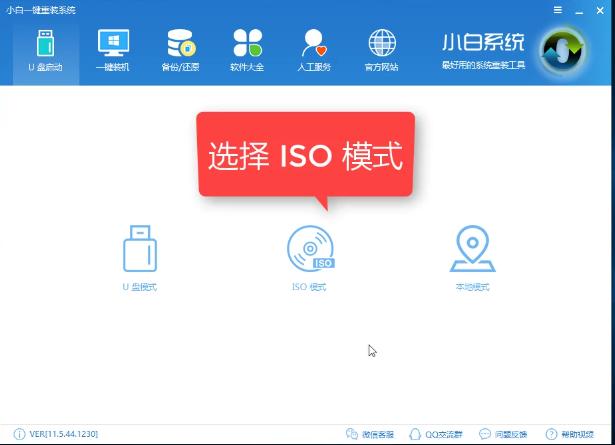
U盘图解详情(4)
然后,首先生产iso镜像文件,点击“生产iso镜像文件”。
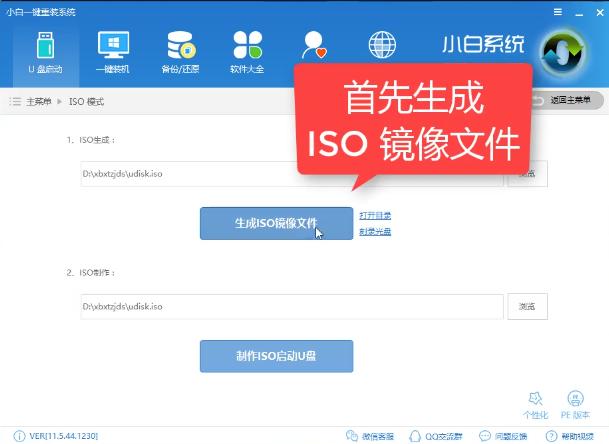
U盘图解详情(5)
这里我们选择高级版(建议选择高级版)
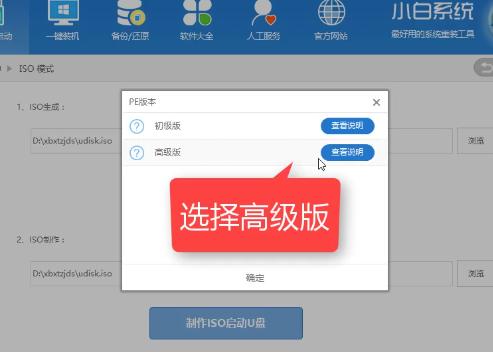
U盘图解详情(6)
正在下载PE系统,请耐心等候。
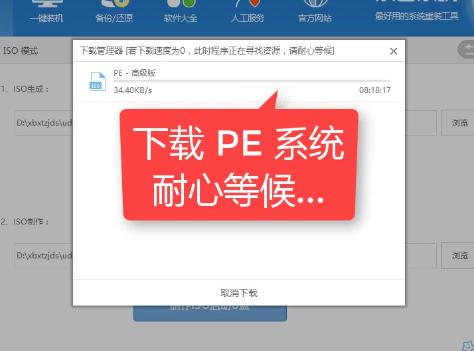
U盘图解详情(7)
生成完成后,点击取消。
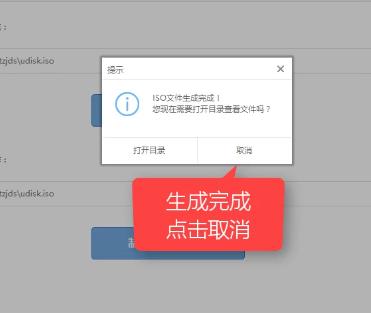
U盘图解详情(8)
点击“制作iso启动U盘”
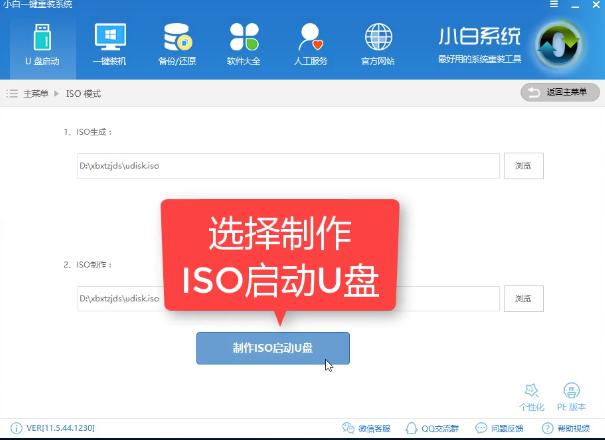
U盘图解详情(9)
在确认硬盘驱动器后,点击“写入”。
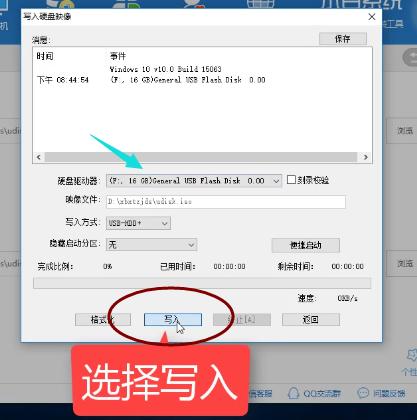
U盘图解详情(10)
在该对话框中,点击是,耐心等待即可。
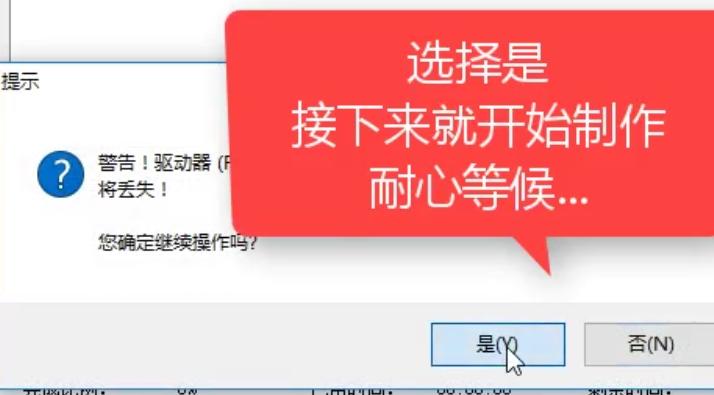
U盘图解详情(11)
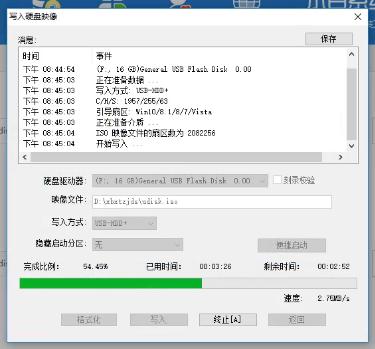
U盘图解详情(12)
制作完成,点击“返回”
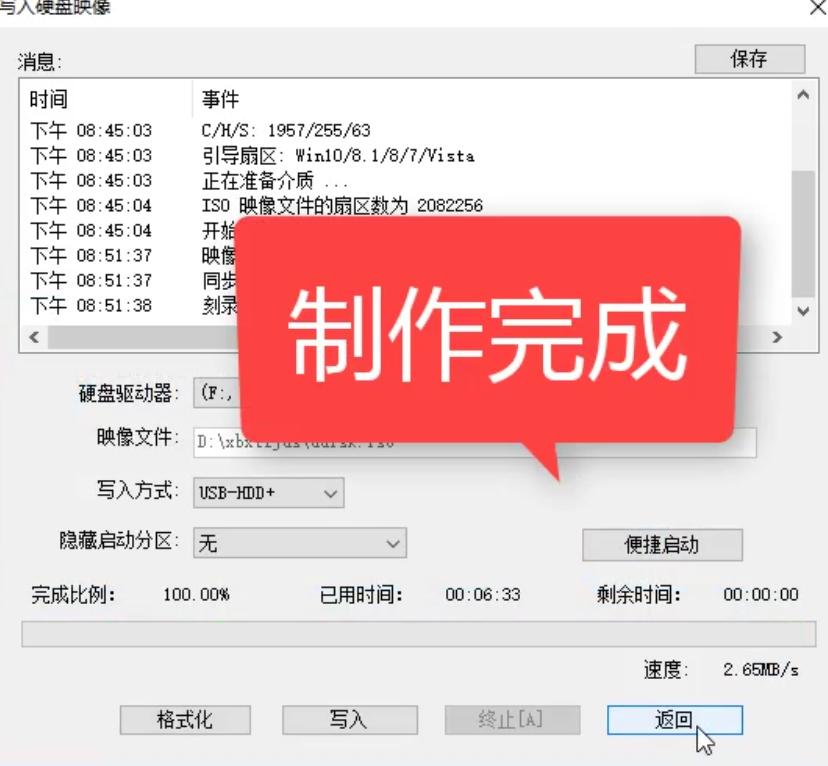
U盘图解详情(13)
关闭软件,检查U盘
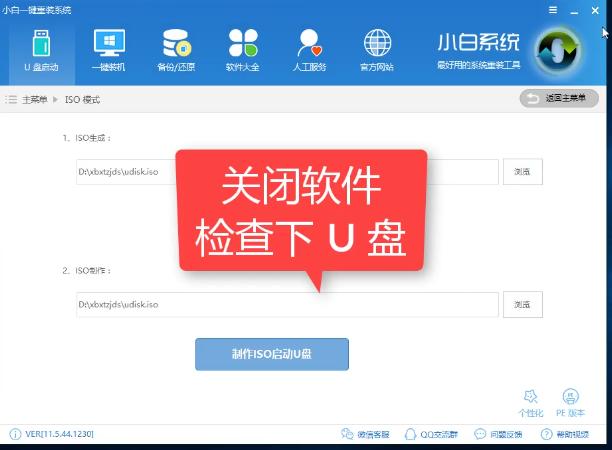
U盘图解详情(14)
打开“此电脑”,就看到U盘显示已经写入相关的数据了。

U盘图解详情(15)
好了,以上就是U盘启动盘制作的步骤了,希望能够帮助到你们。对哪一步有疑问的可以在“小白一键系统重装”的官方客服找到小编为你解答。
其实大白菜u盘装系统设置u盘启动的过程还是比较简单的,只不过设置启动U盘的发部分内容都是英文提示,
使用u盘启动工具这就是为了预防在电脑不能正常启动情况下使用的一种工具,使用u盘启动工具的作用就是用
这里就以系统之家U盘制作工具说明是怎么制作u盘启动盘的。还不懂得如何制作U盘启动盘的用户朋友们,赶
u盘不仅是数据存储工具,还具备安装系统的强大功能,不管什么系统,U盘都能轻松搞定。有用户在系统城下
本站发布的ghost系统仅为个人学习测试使用,请在下载后24小时内删除,不得用于任何商业用途,否则后果自负,请支持购买微软正版软件!
如侵犯到您的权益,请及时通知我们,我们会及时处理。Copyright @ 2018 斗俩下载站(http://www.doulia.cn) 版权所有 xml地图 邮箱: