
发布时间:2022-11-03 来源:win7旗舰版 浏览量:
有的朋友根据网上的一些教程学着用U盘安装win7系统,结果不是出问题就是失败收场,小编去看了一些教程,发现有的缺少了一些重要的步骤,所以到导致失败,为此,小编写了一套完整的教程跟大家分享。
安装系统的方法有很多,但是似乎U盘安装的方法比较靠谱,那怎么使用U盘装win7系统呢?今天小编通过自己的实践,给大家讲解一下用U盘安装win7系统的详细操作。
U盘装win7系统图文解说
首先,准备好一个8G以上的U盘
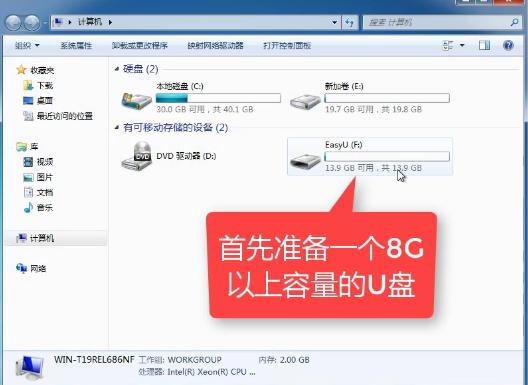
U盘安装图解详情(1)
在“小白一键重装“网站上下载并安装“小白一键重装”。(注意在安装前,先关闭一些安全或杀毒软件,避免安装受阻碍。)
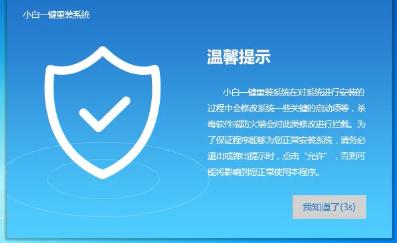
U盘安装图解详情(2)
在上方的菜单中,打开“U盘启动”,然后选择U盘模式。
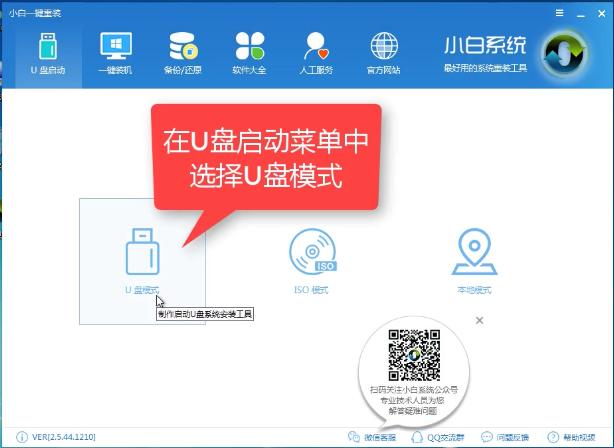
U盘安装图解详情(3)
待软件识别后,U盘会出现在列表中,点击勾选。
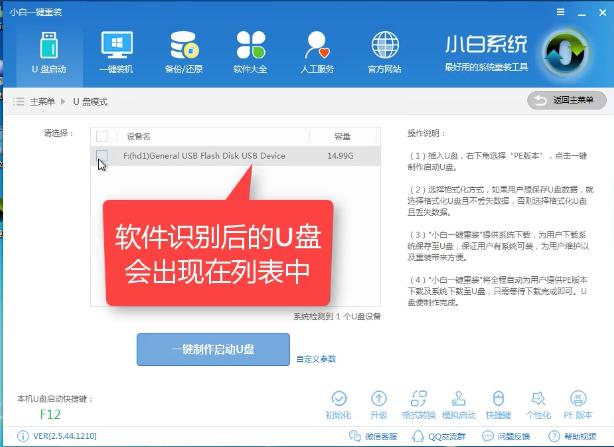
U盘安装图解详情(4)
在右下角,点击选择PE版本
U盘安装图解详情(5)
在弹出对话框中,我们选择高级版(小编建议选择高级版)
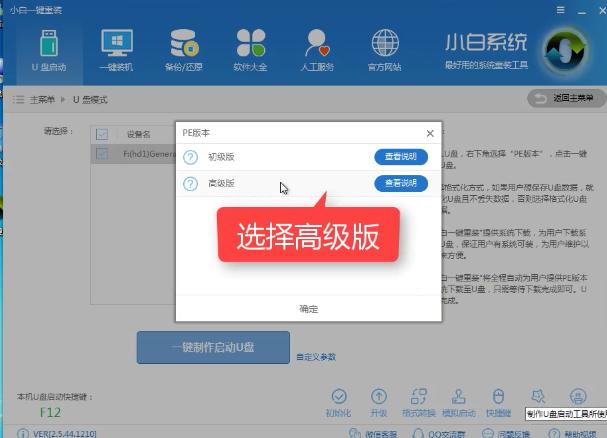
U盘安装图解详情(6)
可以定义相关参数。
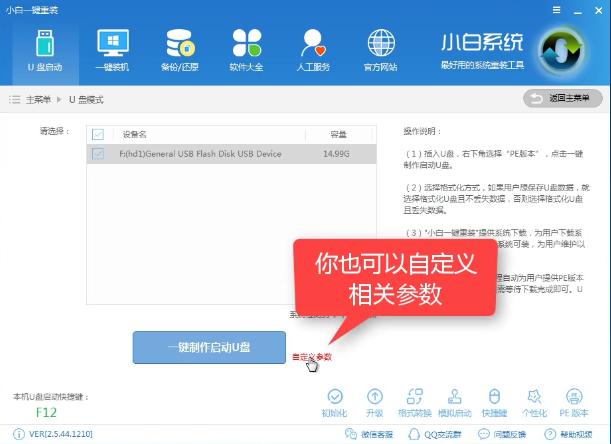
U盘安装图解详情(7)
确定好相关设置后,点击“一键制作启动U盘”,进行下一步操作。
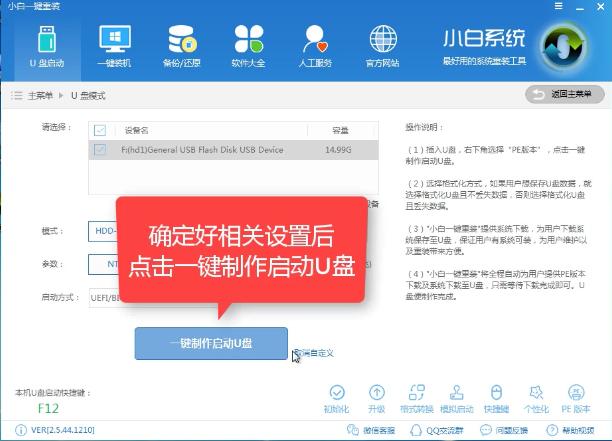
U盘安装图解详情(8)
格式化中,可以选择想要的选项,根据要不要保留U盘的数据进行选择。
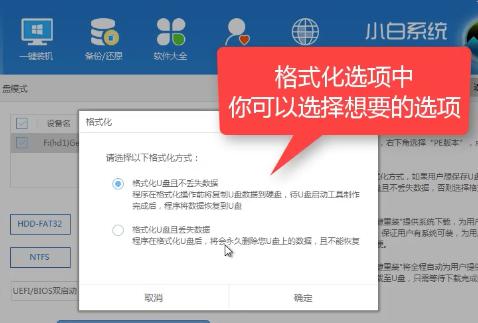
U盘安装图解详情(9)
在给出系统列表中,选择想要的制作的系统,我们这里选择win7.
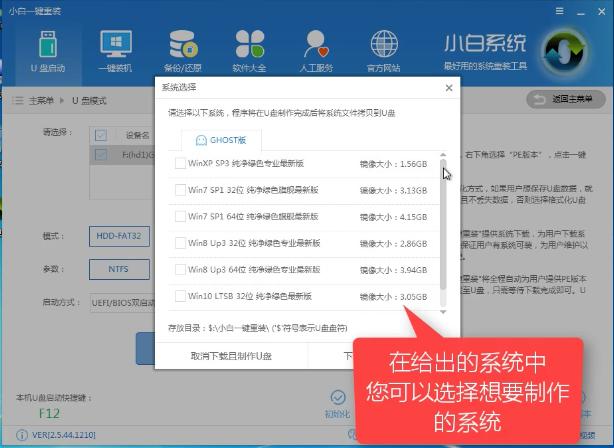
U盘安装图解详情(10)
勾选完毕后,点击“下载系统盘制作U盘”
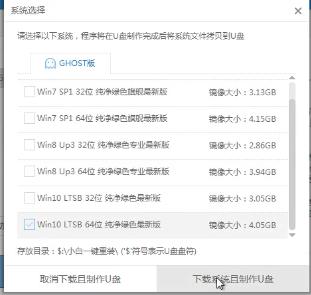
U盘安装图解详情(11)
正在下载镜像,无需任何操作,等待即可。
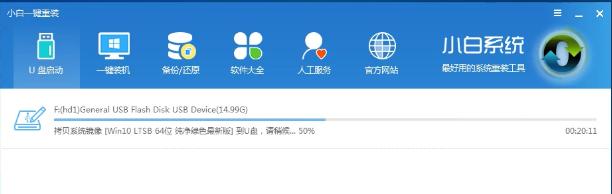
U盘安装图解详情(12)
待制作完成后,点击“确定”按钮。
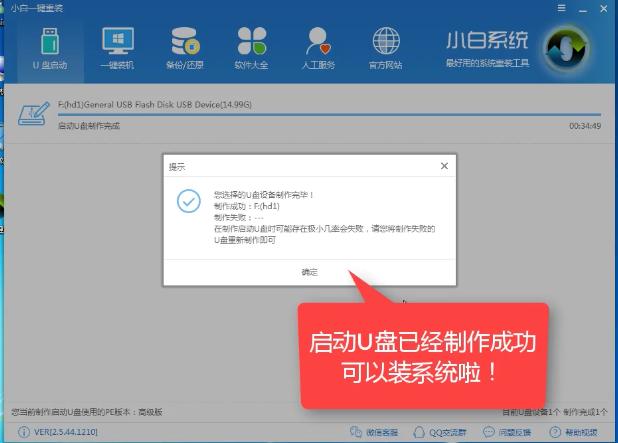
U盘安装图解详情(13)
在快捷键列表里,根据电脑品牌选择对应的开机启动项快捷键。
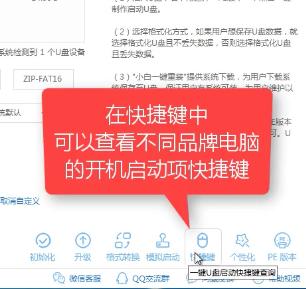
U盘安装图解详情(14)
重启系统,开始安装制作好的U盘
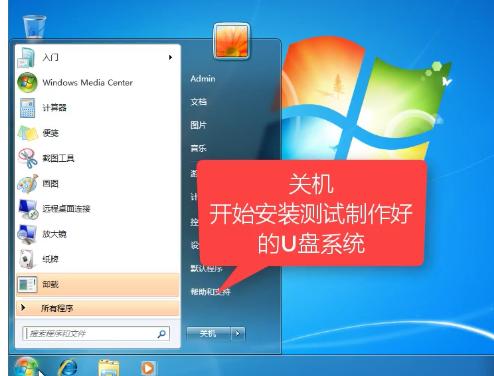
U盘安装图解详情(15)
在PE系统菜单中,我们选择第二项
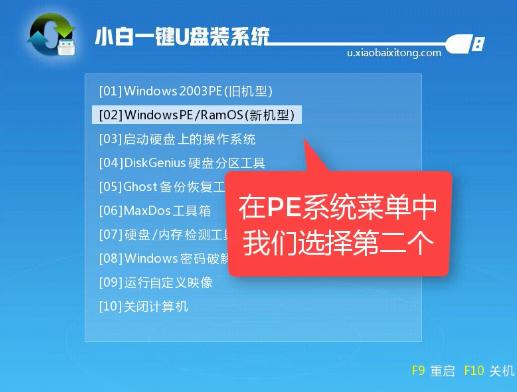
U盘安装图解详情(16)
快捷键进入启动项界面,选择第二个windows PE 64 位。
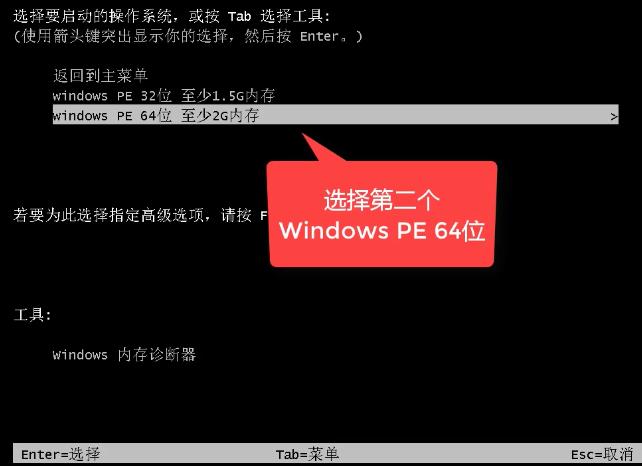
U盘安装图解详情(17)
小白软件自动检测制作好的U盘系统。
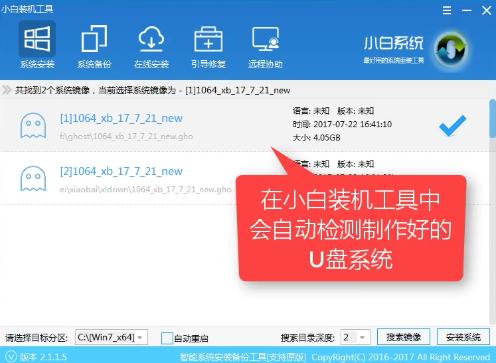
U盘安装图解详情(18)
确定好后,点击“安装系统”,开始安装。
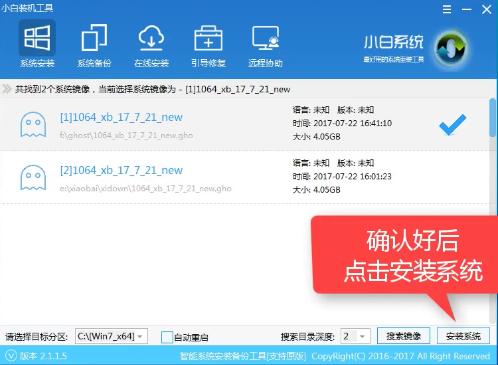
U盘安装图解详情(19)
选择目录分区的路径。(一般都是C盘系统盘)
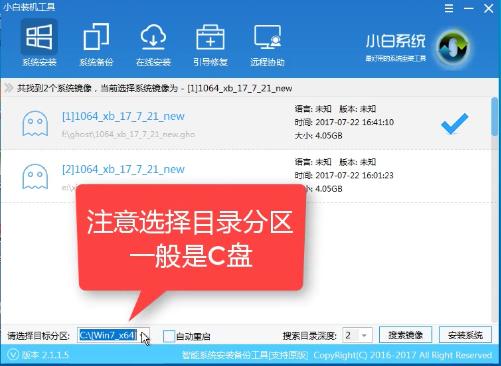
U盘安装图解详情(20)
在弹出的对话框中,点击“继续”
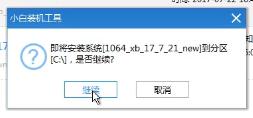
U盘安装图解详情(21)
点击“重启”,重启前先拔掉U盘。
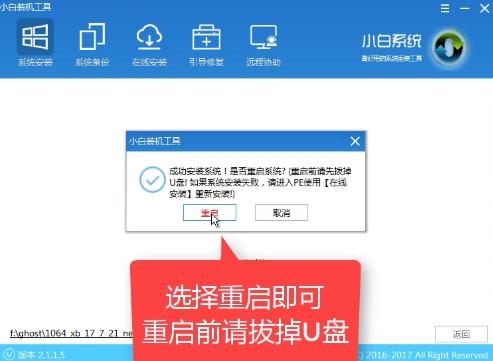
U盘安装图解详情(22)
至此,在等待重启系统后,进入win7界面,完成安装win7系统,
U盘安装图解详情(23)
以上就是用U盘装win7系统的操作步骤了,希望能够帮助到你们。对该篇教程有任何疑问的都可以对小编进行提问,小编乐意为你解答。
华硕笔记本电脑用u盘怎么装系统?U盘装系统是装机员首选的安装方法,不管什么电脑,都能通过U盘装系统
U盘装Win10系统是一个比较常用的方法,一些用户用U盘装Win10系统提示“无法格式化”导致安装
如何装windows10,本文教您用u盘装windows10
Win10的每次更新都会受到广大玩家们的追捧,小编当然也不例外啦,但还是有好大一部分玩家不知道怎么
雷神笔记本的成功自然离不开它的高分屏、键盘背光还有出色的硬件配置,以及便宜的价格。同时也正是因为把
本站发布的ghost系统仅为个人学习测试使用,请在下载后24小时内删除,不得用于任何商业用途,否则后果自负,请支持购买微软正版软件!
如侵犯到您的权益,请及时通知我们,我们会及时处理。Copyright @ 2018 斗俩下载站(http://www.doulia.cn) 版权所有 xml地图 邮箱: