
发布时间:2022-11-12 来源:win7旗舰版 浏览量:
大家都很关心安装系统怎么个装法?方法其实很简单,下面是我给大家带来一种安装系统的方法,希望你们会喜欢。
很多有U盘的朋友都想知道U盘装系统设置U盘启动,为此,小编编辑一种方法可以解决,下面就U盘装系统设置U盘启动的图文解说,有兴趣的朋友,过来学习学习。
U盘安装系统操作教程
下载安装“系统之家PE u盘启动盘制作工具”,安装后,U盘插入电脑,双击打开“KouDaiPE.exe”

U盘安装图解详情(1)
选择U盘,系统自行读取(若无法读取,按下拉菜单,手动添加)确认要制作的U盘后,点击“一键制作”
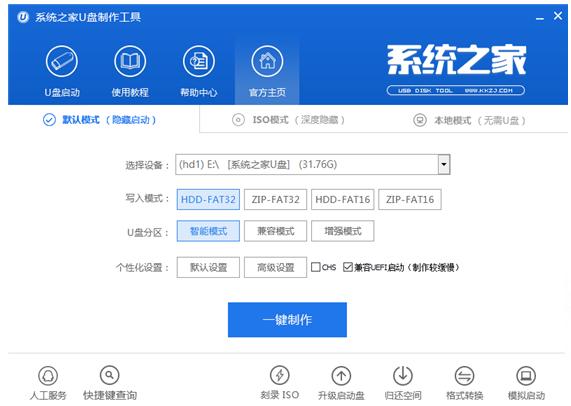
U盘安装图解详情(2)
选择“确定”
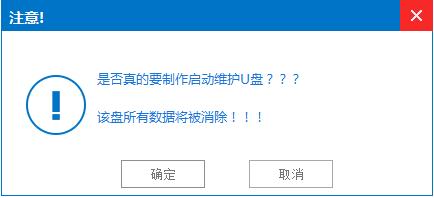
U盘安装图解详情(3)
进行U盘格式化
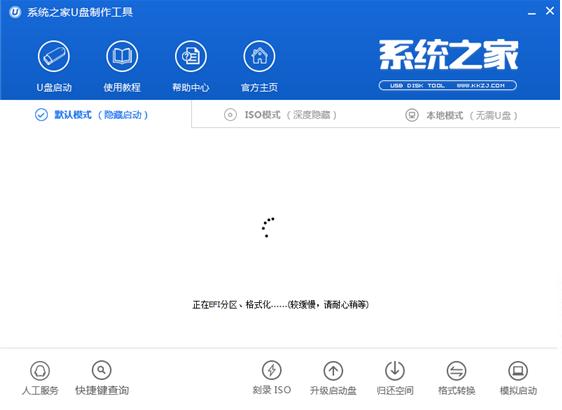
U盘安装图解详情(4)
点击“是”
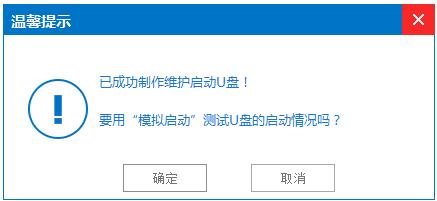
U盘安装图解详情(5)
将WIN7.GHO拷贝到U盘启动盘的GHO文件夹下
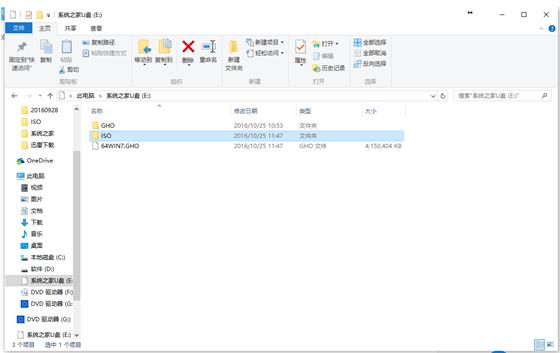
U盘安装图解详情(6)
将制作好的U盘插在电脑上,电脑重新启动。
设置U盘为第一启动项。电脑开机后,按DEL键进入BIOS(有些电脑是按F2、F10、F12等,根据电脑提示的来),选中后按下F10保存(保存的快捷键要按照BIOS提示的为准)并退出
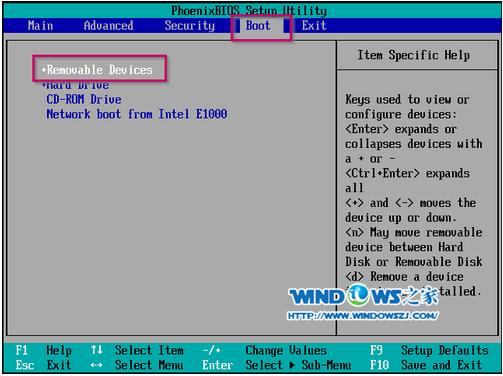
U盘安装图解详情(7)
设置完成,重新启动电脑,进入系统之家PE U盘装系统工具启动界面(大家根据自己实际需要进行选择)
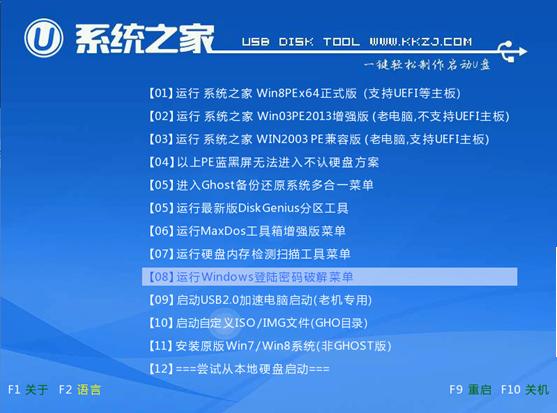
U盘安装图解详情(8)
选中后按下回车键

U盘安装图解详情(9)
双击打开桌面上的“系统之家Ghost”,全部默认即可,点击“确定”。
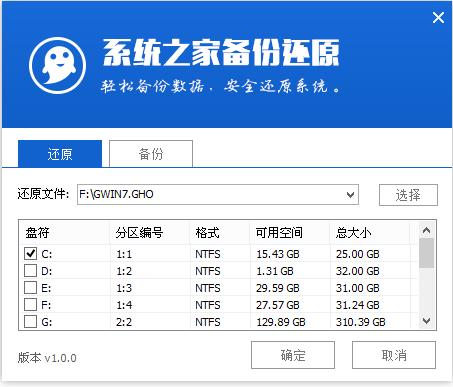
U盘安装图解详情(10)
点击“确定”
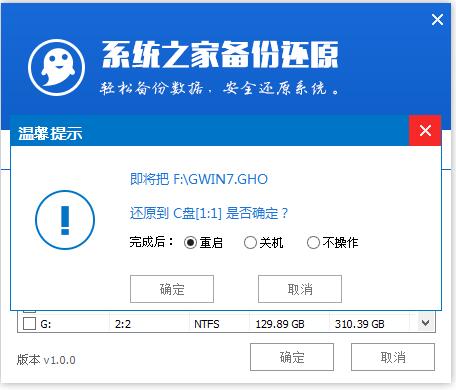
U盘安装图解详情(11)
进入了系统的自动安装
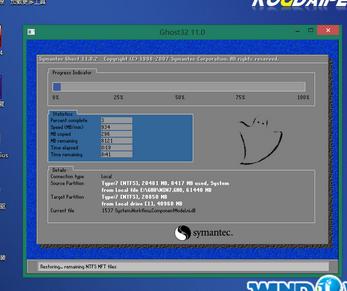
U盘安装图解详情(12)
Ghost还原操作完成后,点击“是”
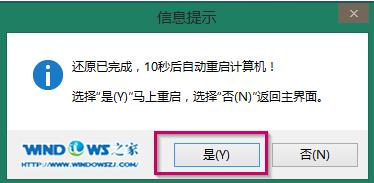
U盘安装图解详情(13)
全自动进行安装
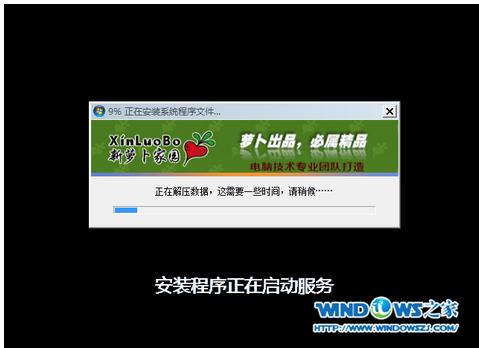
U盘安装图解详情(14)
如果出现下图,说明安装顺利完成

U盘安装图解详情(15)
以上就是U盘安装系统的教程。
系统之家U盘启动盘制作工具是一款非常出色的U盘启动盘制作工具,适用于广大用户,能够做到人人都会U盘装系统! U盘制作成功率几乎高达100%,系统之家U盘启动工具是您进行电脑系统重装的不二选择。
U盘如何系统安装是很多网友的一大疑问,相信很多人都想知道U盘如何系统安装。为此,小编给有需要的人们
U盘如何安装系统ubuntu?是U盘使用者的困惑,下面就跟着小编就U盘如何安装系统ubuntu编辑
U盘如何系统安装是很多网友的一大疑问,相信很多人都想知道U盘如何系统安装。为此,小编给有需要的人们
系统安装不会难,解决电脑安装问题有门道,为如何系统安装而苦恼的网友,速来围观我的经验啦。小编多次操
本站发布的ghost系统仅为个人学习测试使用,请在下载后24小时内删除,不得用于任何商业用途,否则后果自负,请支持购买微软正版软件!
如侵犯到您的权益,请及时通知我们,我们会及时处理。Copyright @ 2018 斗俩下载站(http://www.doulia.cn) 版权所有 xml地图 邮箱: