
发布时间:2022-11-12 来源:win7旗舰版 浏览量:
小编了解到到有不少的朋友都在问如何用u盘制作pe启动盘的问题,鉴于最近想知道这个解决办法的朋友越来越多,小编在这里就要把如何用u盘制作pe启动盘的方法分享给大家了。
很多朋友都想要学习u盘pe启动盘如何制作的方法,毕竟u盘pe启动盘制作的方法非常实用,可以让我们灵活的使用U盘安装windows系统,那么到底u盘pe启动盘如何制作呢?下面小编就给大家带来u盘pe启动盘制作图文教程吧,希望大家看完之后都能够喜欢这个方法哦!
u盘pe启动盘制作教程
首先我们先准备
4g内存以上的U盘一个
系统镜像
小白一键重装软件
我们插入U盘,先点击查看U盘空间是否充足
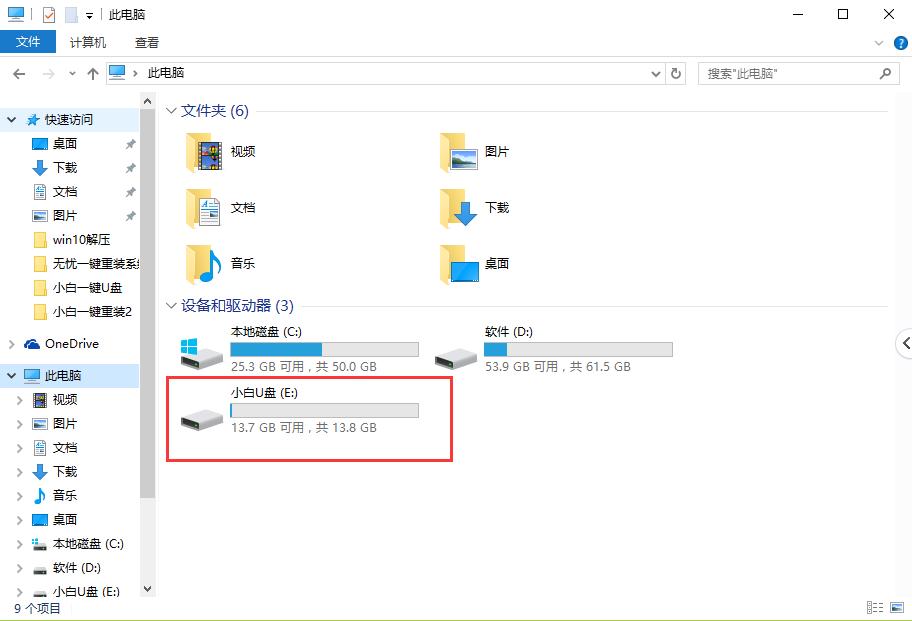
u盘pe启动盘怎么制作图解详情(1)
右键选取【属性】
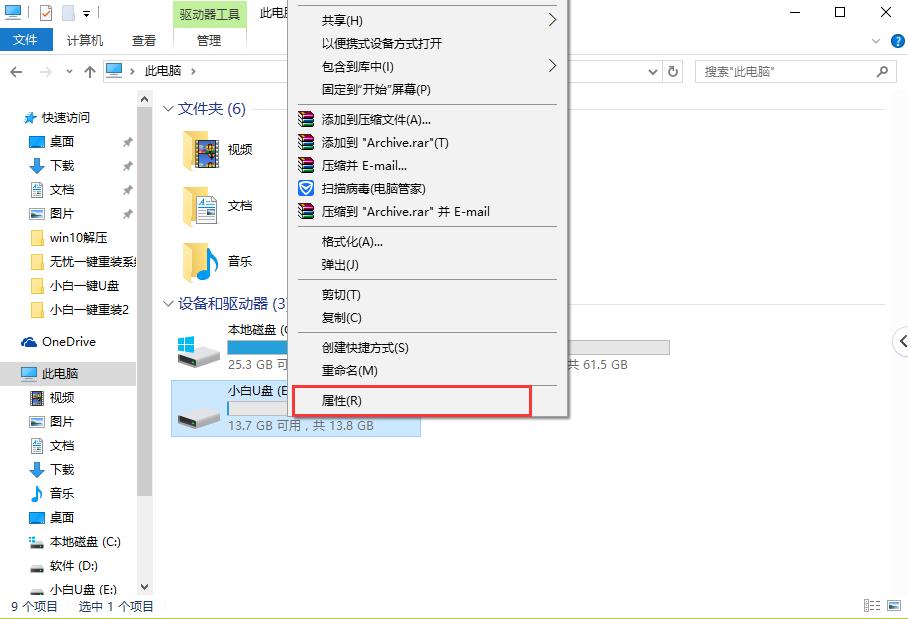
u盘pe启动盘怎么制作图解详情(2)
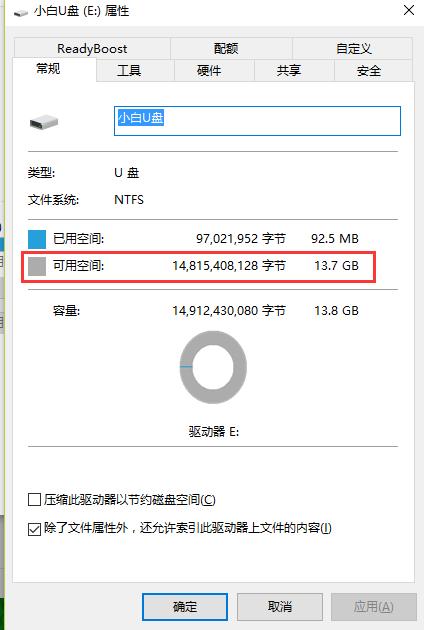
u盘pe启动盘怎么制作图解详情(3)
确认U盘具备制作条件,我们打开小白一键重装,点击【u盘模式】
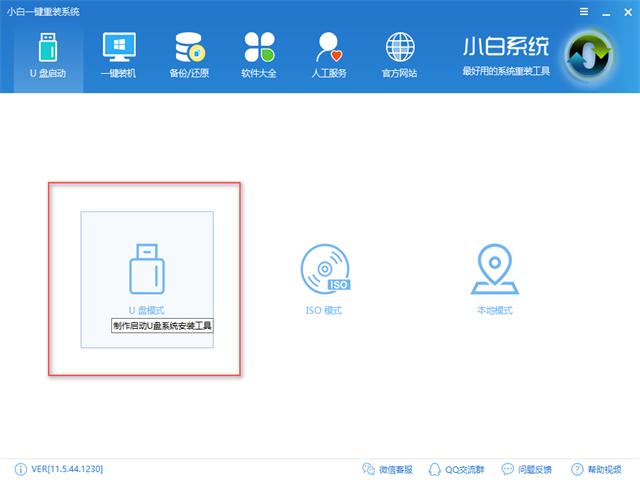
u盘pe启动盘怎么制作图解详情(4)
选取要制作的U盘
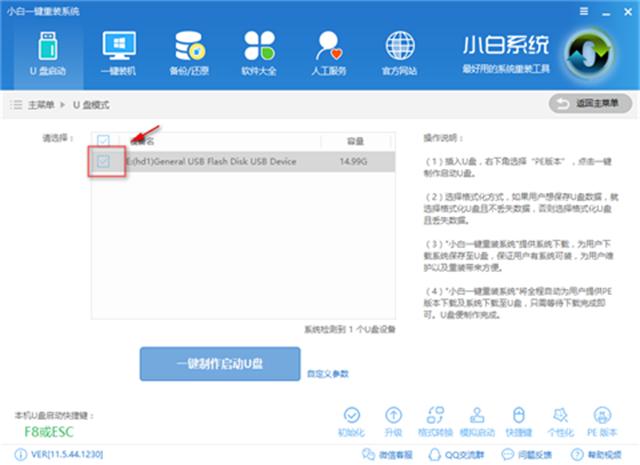
u盘pe启动盘怎么制作图解详情(5)
点击【一键制作启动U盘】
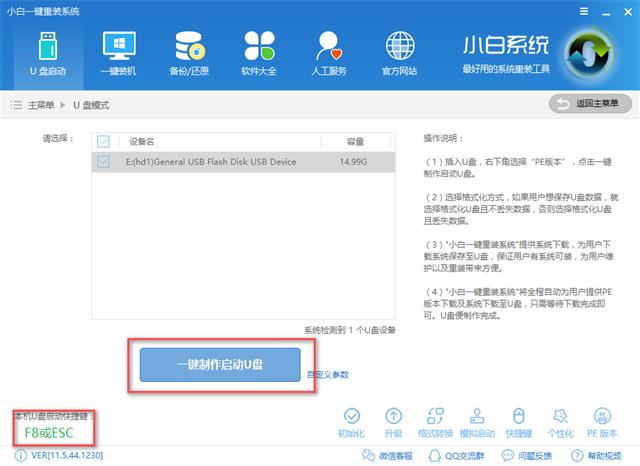
u盘pe启动盘怎么制作图解详情(6)
建议选择【格式化u盘且不丢失数据】,点击【确定】
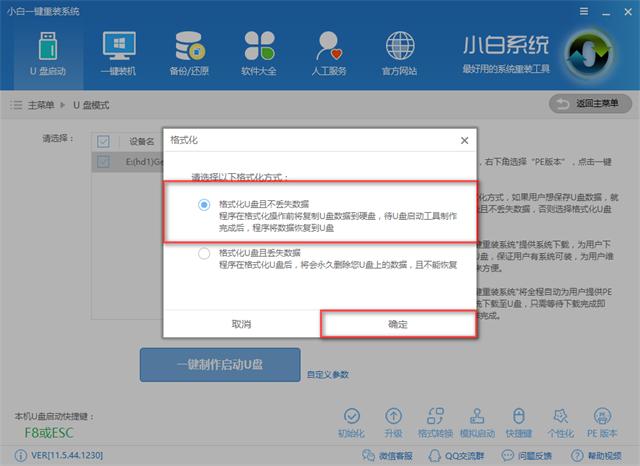
u盘pe启动盘怎么制作图解详情(7)
选择好需要的系统,点击【下载系统且制作U盘】,如果已有镜像文件可只需要【制作U盘】
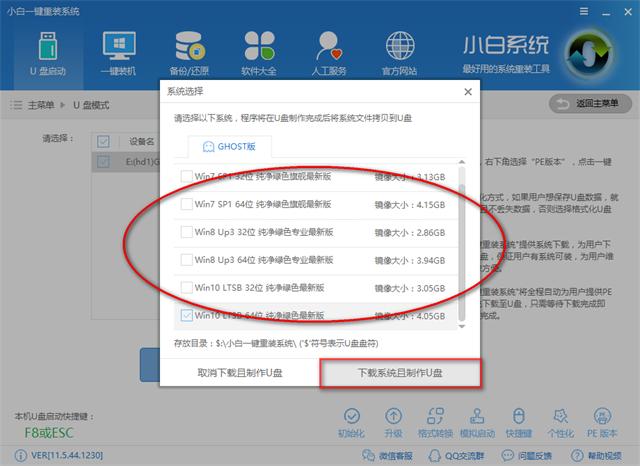
u盘pe启动盘怎么制作图解详情(8)
制作中,耐心等待
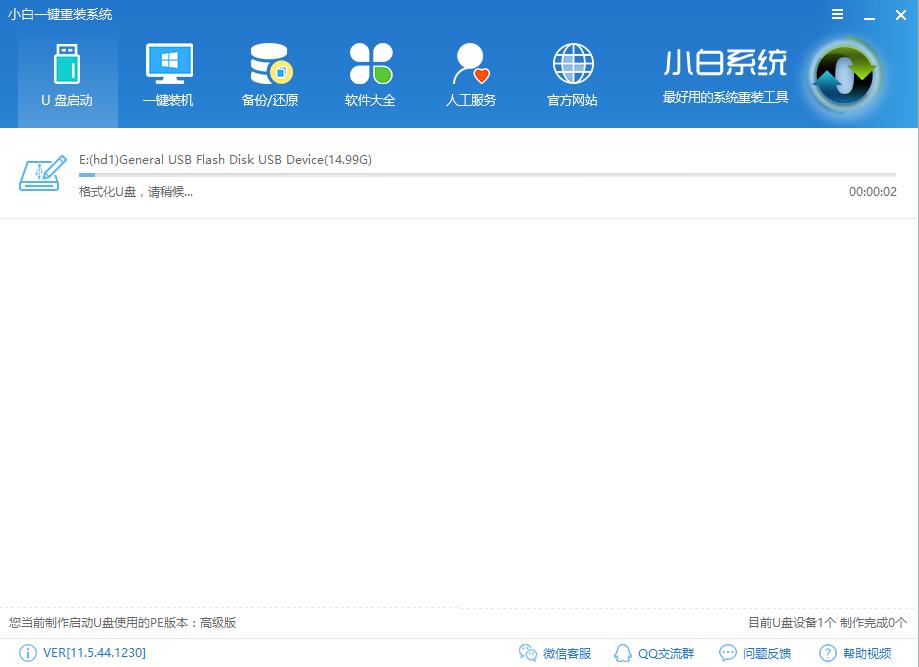
u盘pe启动盘怎么制作图解详情(9)
制作成功
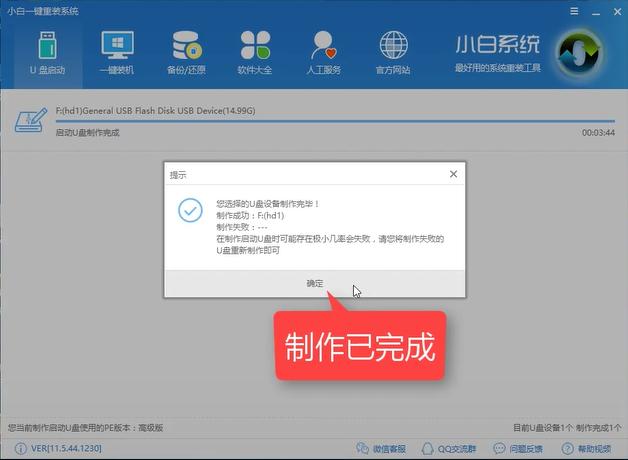
u盘pe启动盘怎么制作图解详情(10)
以上就是u盘pe启动盘制作的详细教程了,想必你肯定学会了,感兴趣就去官网下载使用吧
大家都很关心U盘如何处理读不出来的情况?方法其实很简单,下面是我给大家带来一种U盘如何处理读不出来
使用U盘的朋友或许有这样的一种疑问:使用U盘如何重装系统,面对这么一个问题,小编给大家带来一套解决
U盘数据如何恢复?误将U盘重要数据删了的朋友,看过来,这里有你们想要的答案,下面就是小编写的一篇关
很多朋友都想知道如何使用ulitraiso制作U盘启动盘,为此,小编编辑一种方法可以解决,下面就如
本站发布的ghost系统仅为个人学习测试使用,请在下载后24小时内删除,不得用于任何商业用途,否则后果自负,请支持购买微软正版软件!
如侵犯到您的权益,请及时通知我们,我们会及时处理。Copyright @ 2018 斗俩下载站(http://www.doulia.cn) 版权所有 xml地图 邮箱: