
发布时间:2022-11-12 来源:win7旗舰版 浏览量:
u盘安装ghost系统是目前最简单、最安全、最实用的安装系统的方法,满足绝大部分用户的基本需求,如果你不知道该怎么制作U盘、安装,那么小编我今天将分享教程给大家。
很多朋友都想要知道u盘快速安装ghost的方法是什么,其实u盘快速安装ghost的方法是非常简单的,如果大家想要学习的话,小编当然会教大家u盘安装ghost的方法!下面就给大家带来u盘安装ghost图文教程吧。
用u盘快速安装ghost
我们搜索【小白一键重装系统】
下载并打开,注意,在打开之前关闭安全软件,以免安装失败,
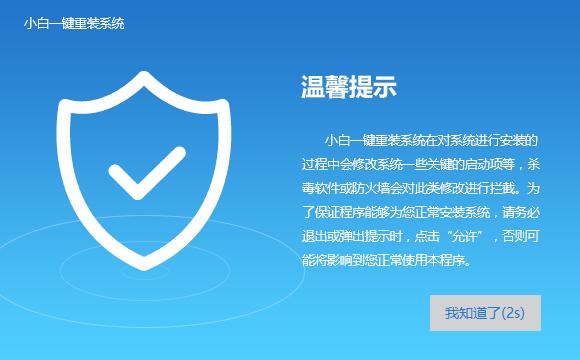
u盘安装ghost图解详情(1)
点击U盘模式
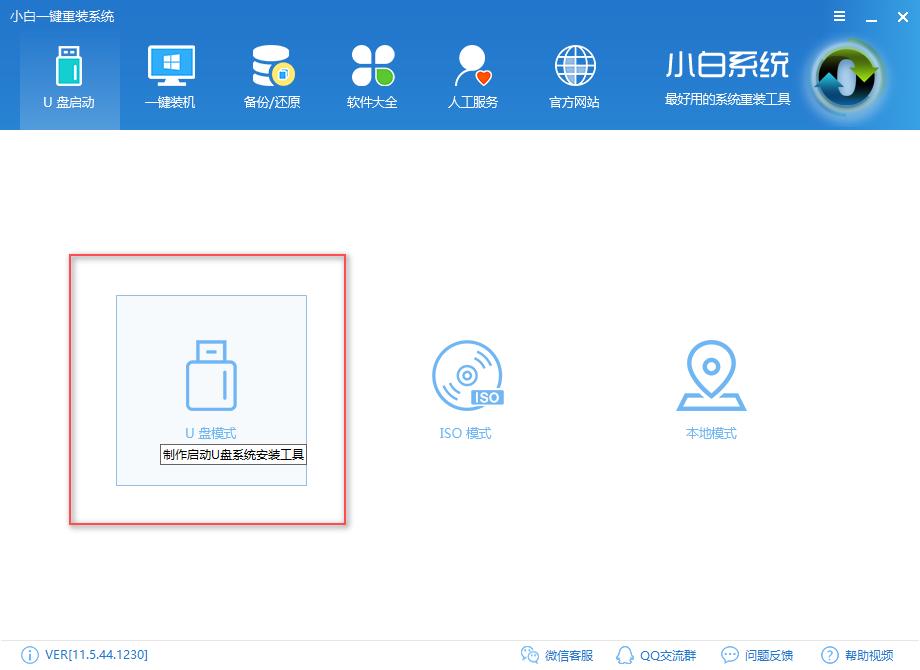
u盘安装ghost图解详情(2)
插入U盘,并选择U盘
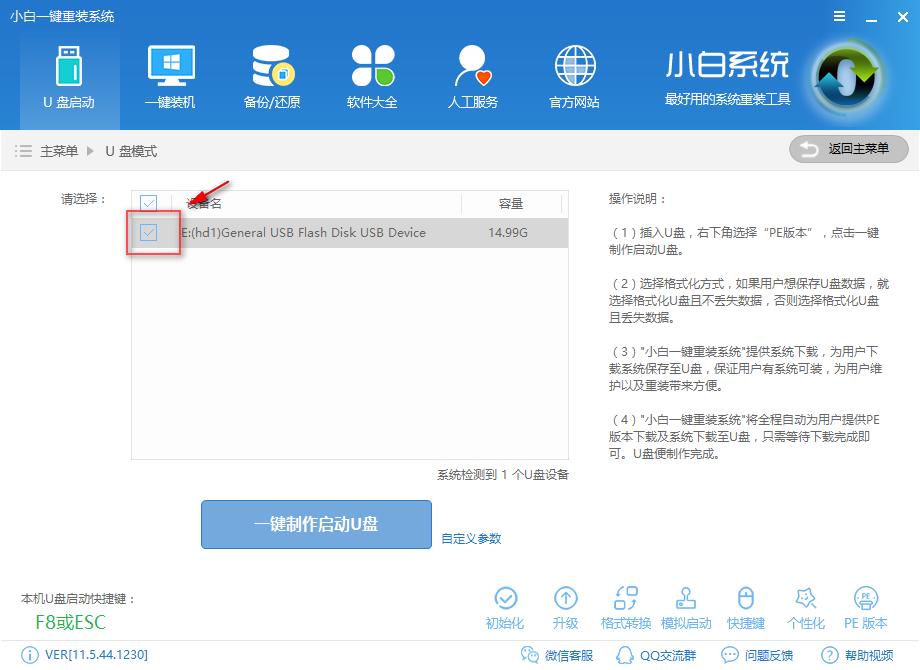
u盘安装ghost图解详情(3)
点击一键制作u盘
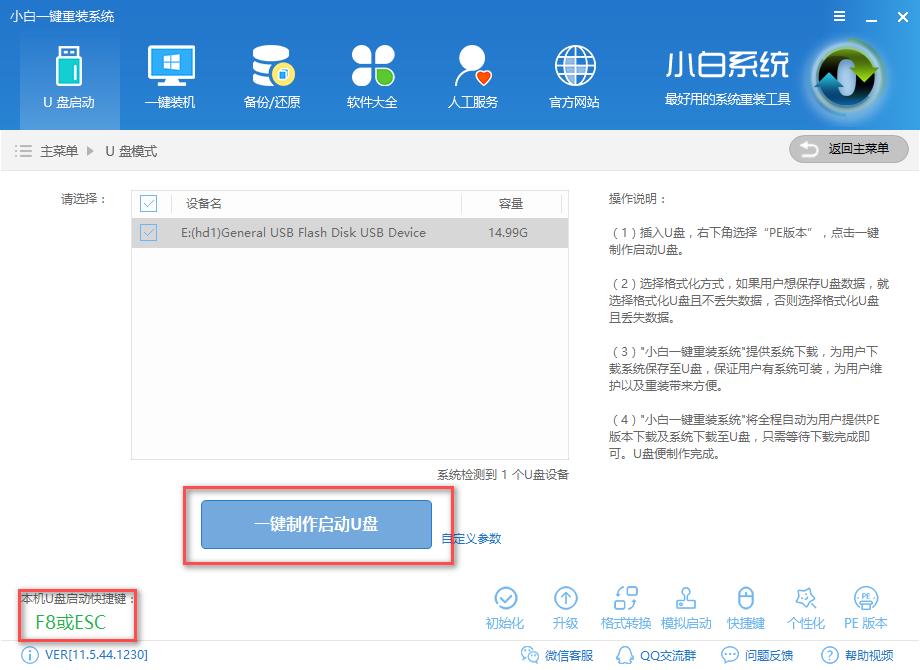
u盘安装ghost图解详情(4)
选择格式化模式,建议不丢失数据,点击确定
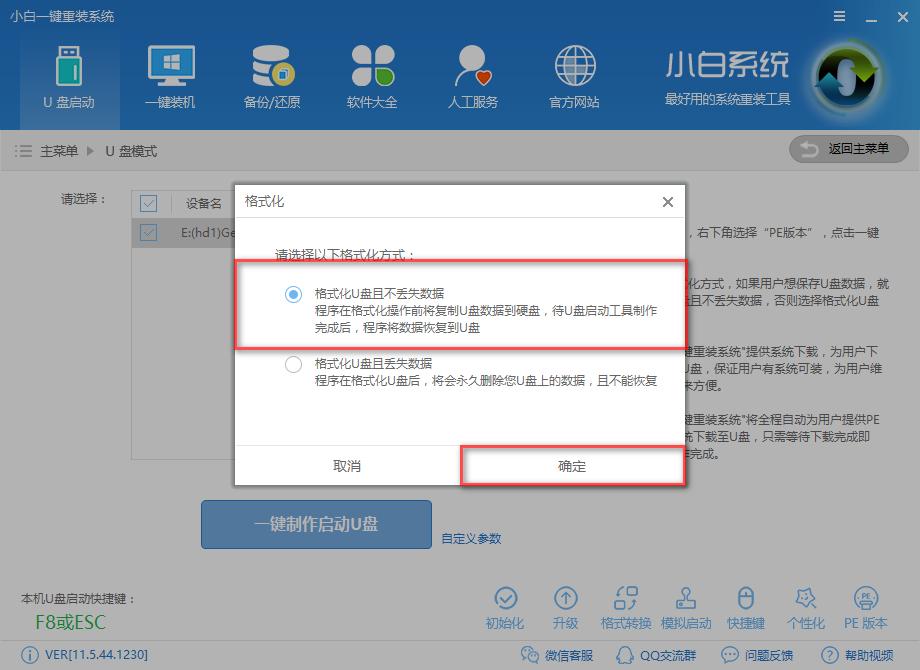
u盘安装ghost图解详情(5)
选择想要的系统镜像下载并制作,如果你已经有了则可以取消下载,只制作U盘,
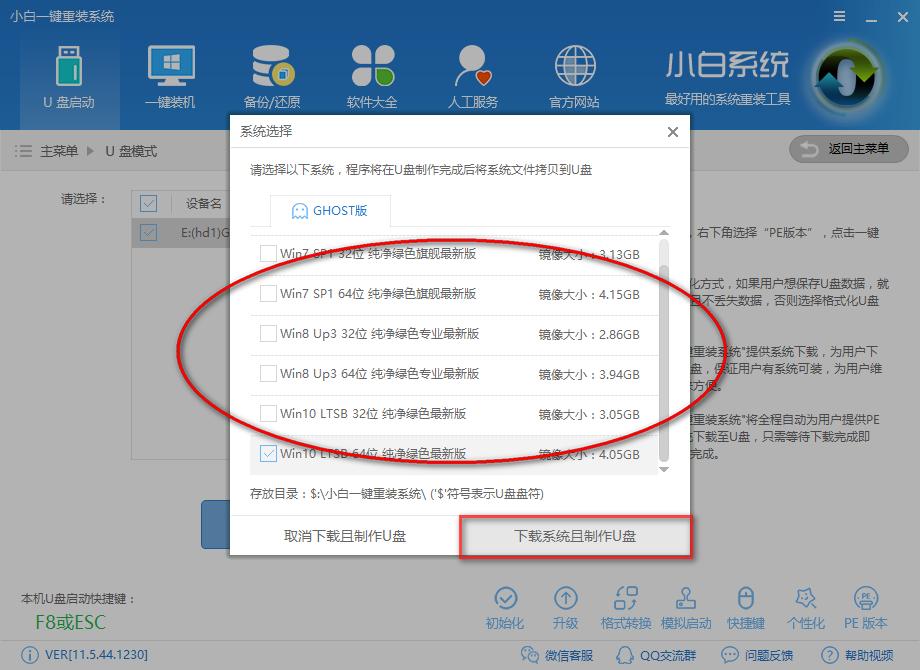
u盘安装ghost图解详情(6)
制作中,
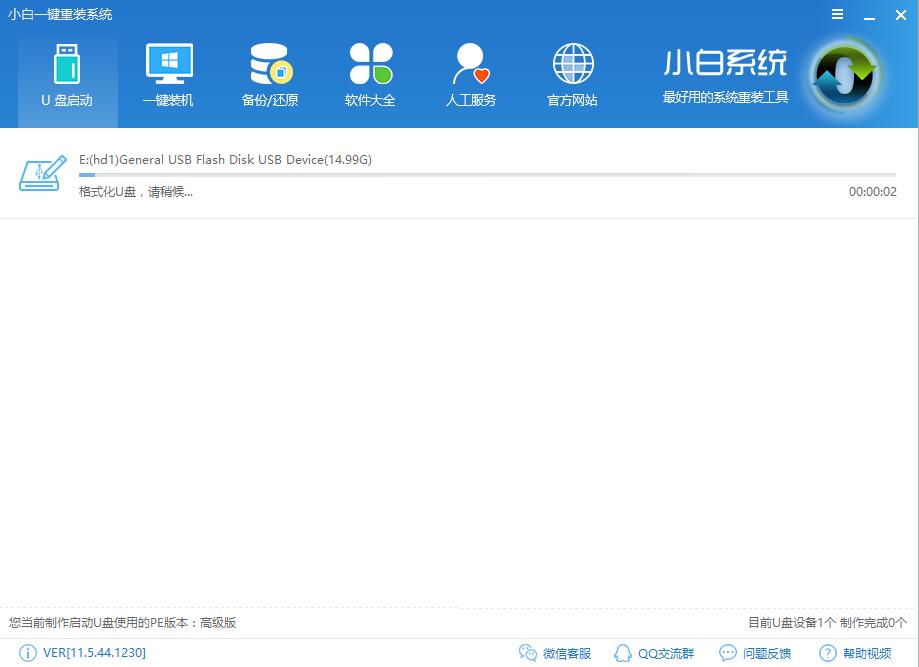
u盘安装ghost图解详情(7)
制作成功后,我们重启电脑,进入bios设置,快捷启动键在下图
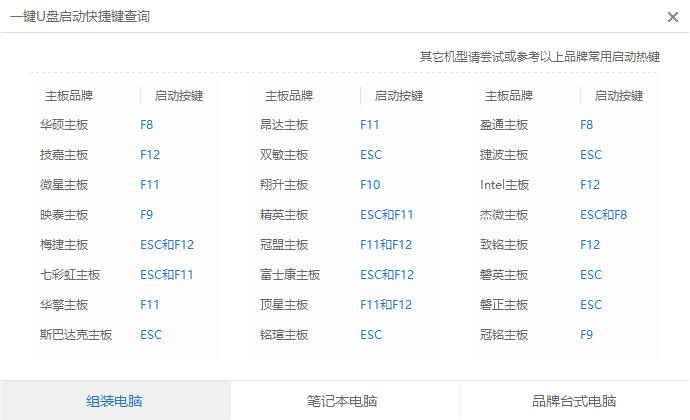
u盘安装ghost图解详情(8)
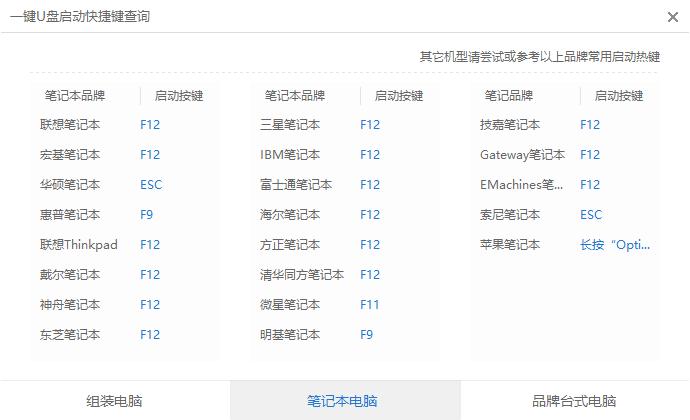
u盘安装ghost图解详情(9)
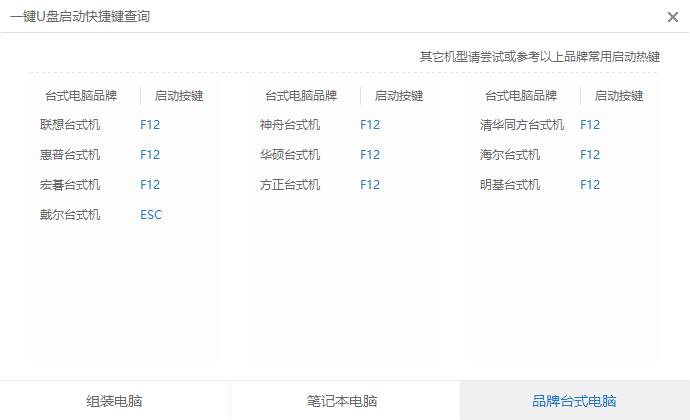
u盘安装ghost图解详情(10)
我们利用键盘【→,←】,将菜单选项移到BIOS
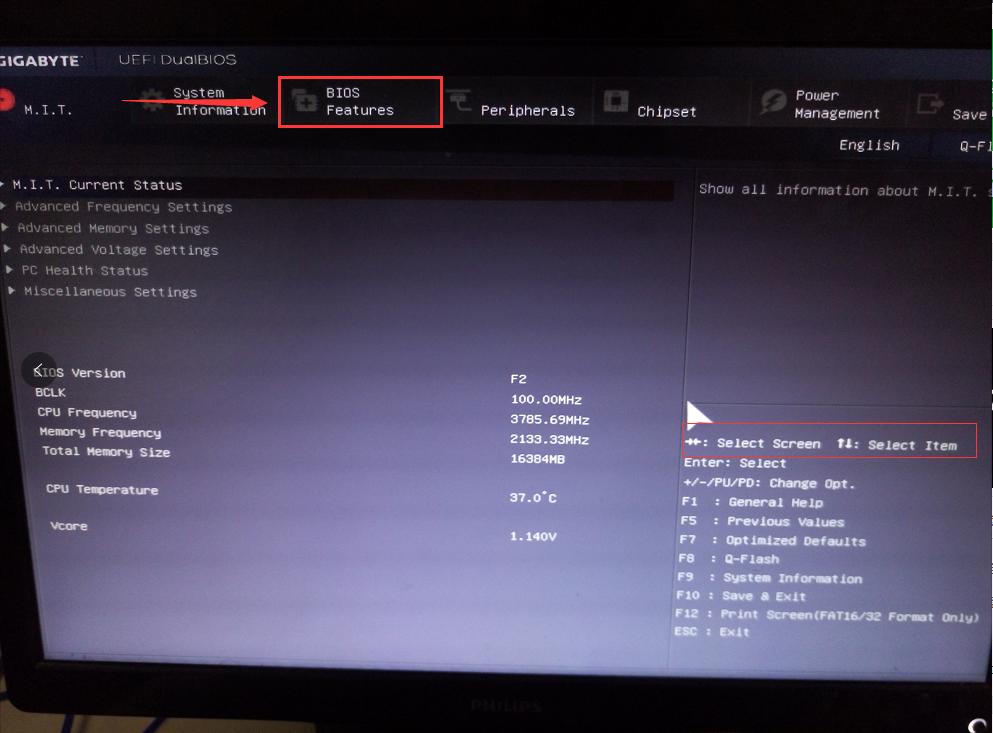
u盘安装ghost图解详情(11)
通过【↑,↓】将子菜单,如下图,带有(USB)的启动下置顶,方便检索启动,
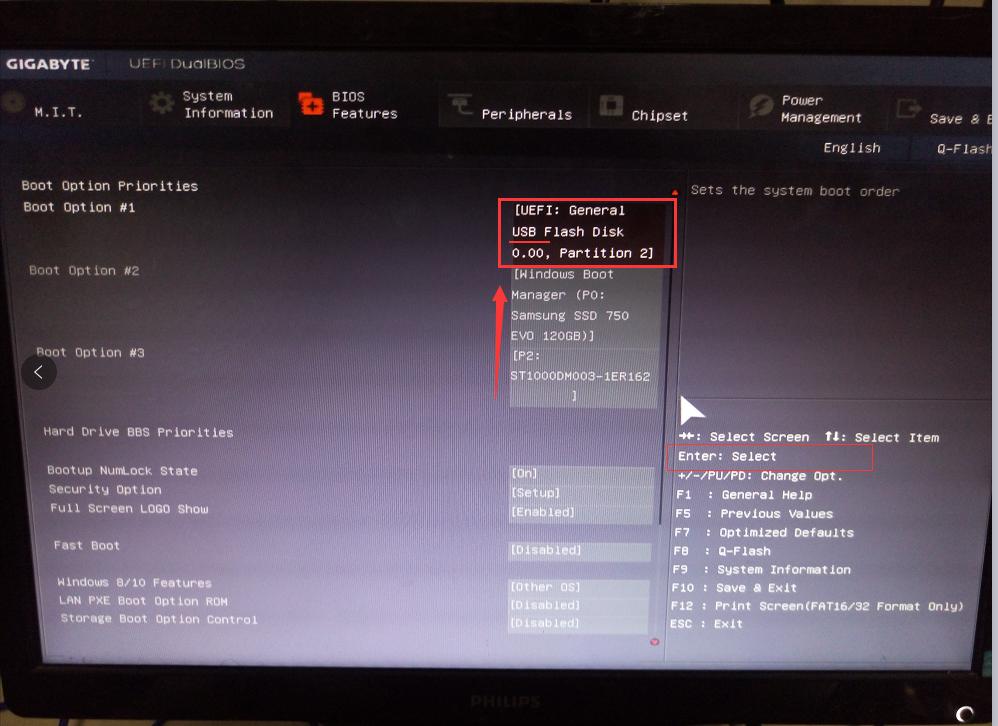
u盘安装ghost图解详情(12)
按下enter
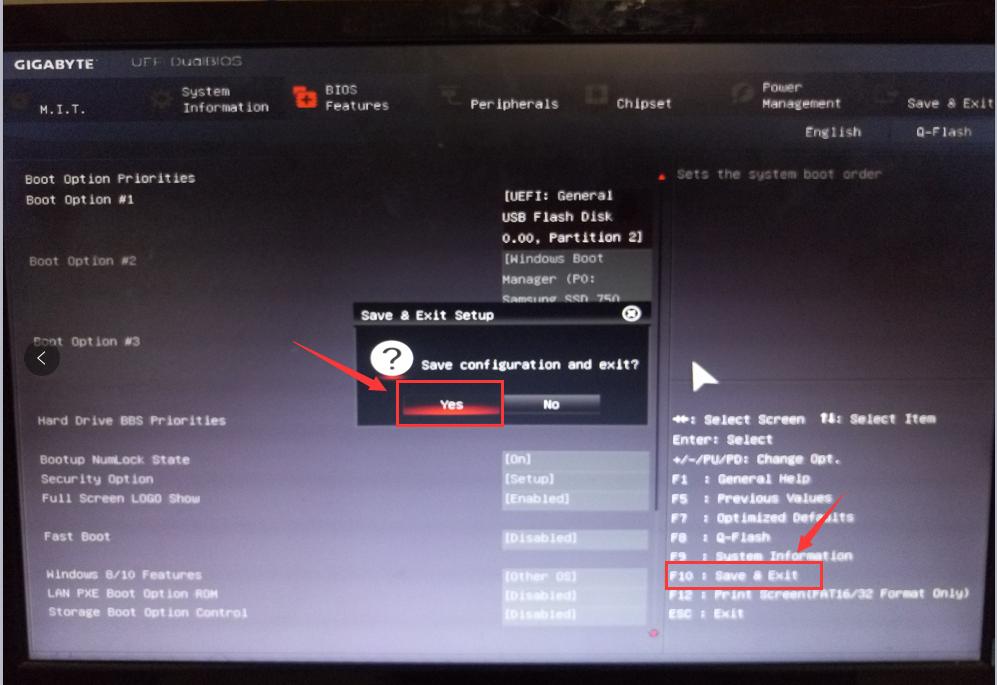
u盘安装ghost图解详情(13)
进去windows启动管理器,选择一个就可以启动了,如果还要进行高级选项,按F8,
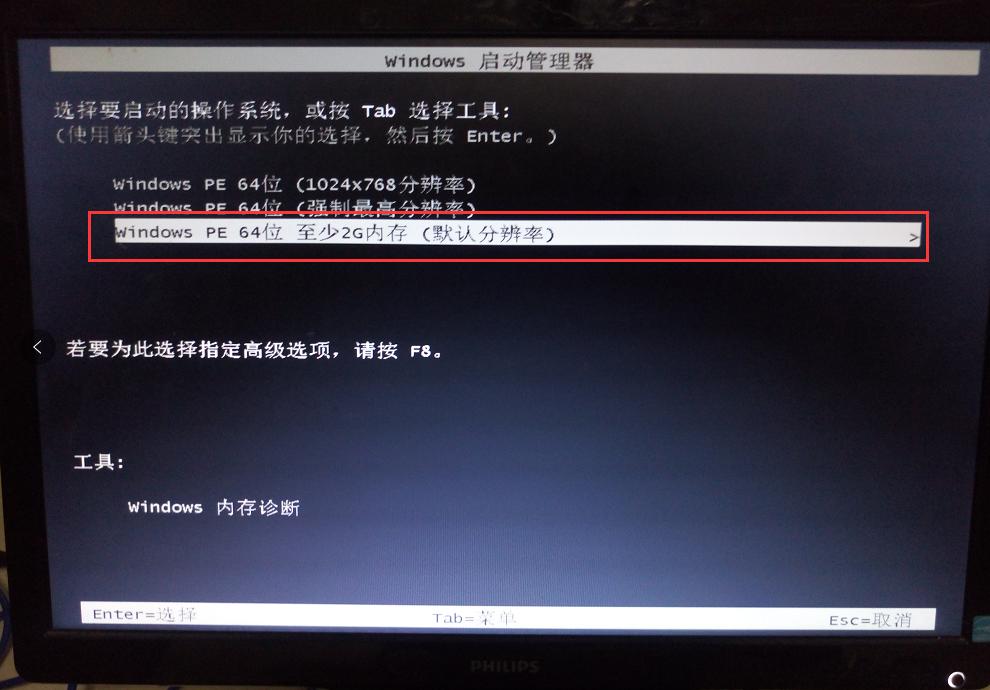
u盘安装ghost图解详情(14)
进入安装界面

u盘安装ghost图解详情(15)
设置系统中
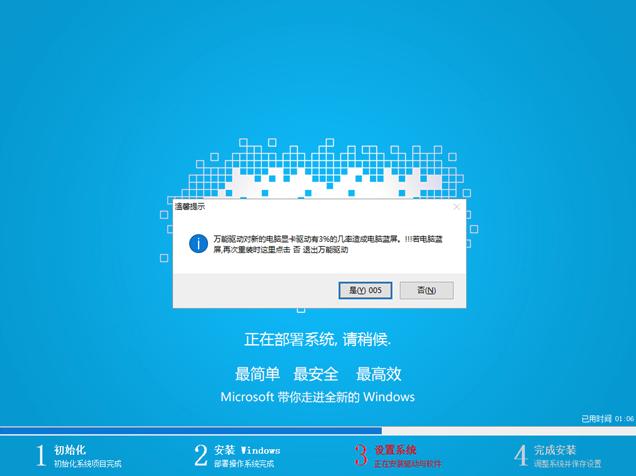
u盘安装ghost图解详情(16)
安装驱动
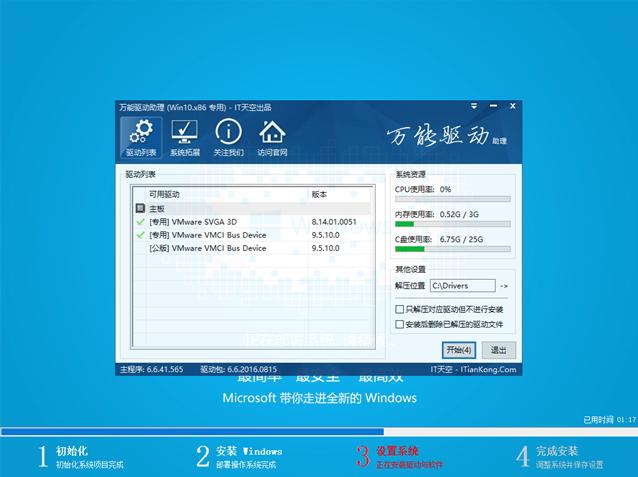
u盘安装ghost图解详情(17)
安装成功
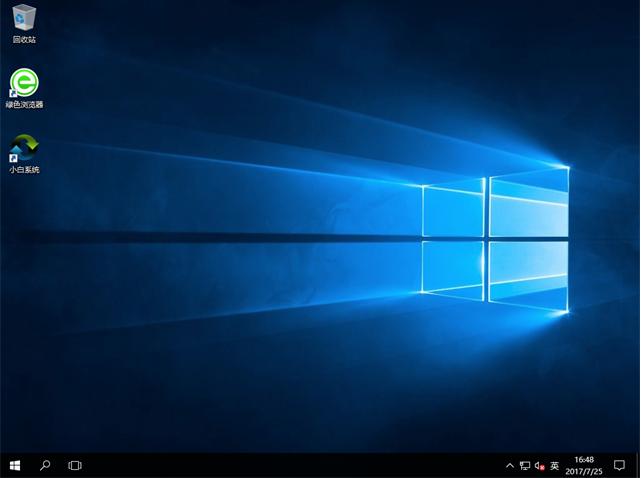
u盘安装ghost图解详情(18)
以上就是用u盘安装ghost win7系统教程的全部内容了,如果你感兴趣的话可以去小白官网下载哦
小编了解到到有不少的朋友都在问如何用u盘制作pe启动盘的问题,鉴于最近想知道这个解决办法的朋友越来
大家都很关心U盘如何处理读不出来的情况?方法其实很简单,下面是我给大家带来一种U盘如何处理读不出来
使用U盘的朋友或许有这样的一种疑问:使用U盘如何重装系统,面对这么一个问题,小编给大家带来一套解决
U盘数据如何恢复?误将U盘重要数据删了的朋友,看过来,这里有你们想要的答案,下面就是小编写的一篇关
本站发布的ghost系统仅为个人学习测试使用,请在下载后24小时内删除,不得用于任何商业用途,否则后果自负,请支持购买微软正版软件!
如侵犯到您的权益,请及时通知我们,我们会及时处理。Copyright @ 2018 斗俩下载站(http://www.doulia.cn) 版权所有 xml地图 邮箱: